8 Best Video Editing Apps for Android in 2020
Video editing on your Android phone seemed like little more than a pipe dream a decade ago. After all, editing is one of the most resource-intensive operations that tasks even modern high-end computers. While you can’t expect them to perform at the level of the best video editing software for PC and Mac, today’s mobile apps are surprisingly powerful when it comes to making content presentable.
The current mobile video app landscape is vast and versatile. There are apps for content creators who only need a trim here and a filter there to make their videos worthy of publishing. On the other hand, advanced mobile editors behave like their desktop counterparts, featuring multi-track timelines, heaps of effects, and the ability to export videos in 4K. You’ll probably still reach for Final Cut Pro or Premiere Pro to tidy up a movie destined for the big screen. However, your smartphone has become a tool powerful enough for some impressive editing of its own.
Here are the eight best video editing apps for Android currently available on the Play store. All offer many features free of charge and have fair prices for their paid elements. Find out which of them fulfills your mobile editing needs and start making movie magic wherever you are.
1. CyberLink PowerDirector

Video editing enthusiasts know PowerDirector as a capable desktop video editing program. Its Android version doesn’t disappoint either. It has a simplified yet powerful non-linear editing environment that pros will get to grips with right away. At the same time, newbies won’t be intimidated thanks to a series of tutorials. Creating videos with PowerDirector can be involved, but you’ll get tailor-made results you couldn’t reproduce with lesser alternatives.
PowerDirector has a clean home screen that prompts you to either create a new project or import an existing one locally or from online sources. There’s also a conspicuous tutorial button that takes you to a selection of video tutorials invaluable for mastering the basics. We love how PowerDirector handles new projects. You’re asked to give each project a name and select its aspect ratio straight away to avoid confusion down the line.
After you’ve chosen at least one clip, you’re taken to the editing interface dominated by a preview window in the center and a timeline underneath it. The timeline looks like it was taken from a desktop video editor; it has precise time markings and moves left or right while the playhead stays in place. There are multiple tracks for different media types, text elements, and backgrounds. You can customize the duration of each or move parts around within them by holding and dragging.
There are more options to the preview window’s sides. The left houses icons for adding files and effects while the undo, play/pause, settings, and production buttons are on the right. Undo is especially useful if you need to painlessly correct a mistake, while entering the settings menu lets you adjust parameters like transition and photo clip length.
Once you’re satisfied with the results, you can produce a video. Doing so prompts you to select where it should be saved. Your device, Facebook, and YouTube are the defaults, but there are more sharing options, including CyberLink’s cloud storage service.
Videos produced with PowerDirector’s free version have a watermark and are limited in quality to 720p. Ads also pop up when you’re on the home screen or about to exit. Getting the Premium version is advantageous as it ups output quality to 4K removes the watermark and gives you access to many more effects and transitions.
2. KineMaster
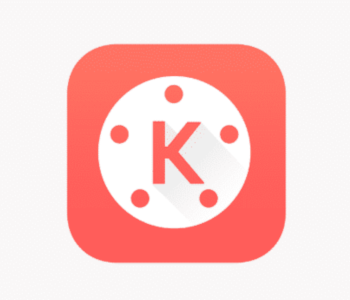
Like PowerDirector, KineMaster is intended for serious creatives who need effective video editing tools on-the-go. It looks and behaves like a traditional NLE and has a ton of options regarding effects, audio, or trimming. It follows the dominant trend of limiting your experience in the free version but offers multiple payment options as well as individual asset purchases from the store.
KineMaster’s home screen greets you with an assortment of buttons. The one for new project creation is the most prominent and flanked by two others. The left opens up the asset store while the right takes you to KineMaster’s YouTube channel full of tutorials and tricks.
Starting a new project prompts you to select one of three aspect ratios first and then add some media. The editing interface that appears next is similar to PowerDirector’s with a central preview and timeline underneath it. The main difference is a radial menu to the right. Its central button lets you turn on the camera, while the others give access to other media, a voice recorder, and additional layers.
The layers section is further divided into text, effects, transitions, and so on. Adding each to the timeline creates another layer, and tapping any layer replaces the radial menu with options specific to it. For example, selecting a clip opens up trimming options, graphics, a volume equalizer along with speed and color filter settings. Text and other effects have separate layers and simpler settings like opacity and transitions.
KineMaster has some of the most advanced audio editing options on mobile. It offers an extensive library of music and sound effect assets. More importantly, it lets you edit the audio in your own clips by adjusting the volume and balance, minimizing reverb, or adding various voice effects.
Adding text is straightforward too. Type in what you want to be displayed, and you’re given a choice of several fonts along with animation options that cover the entire duration of the text, including fading in and out. Where other apps offer a limited color palette, KineMaster lets you hand-pick from among millions of shades with a handy color picker. You can even draw text or shapes by hand.
3. VideoShow
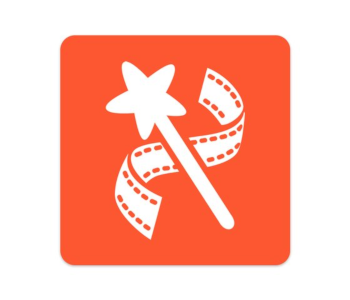
The basic version of VideoShow has close to five million downloads on the Play Store, which makes it one of the most popular video editing apps out there. It’s powerful enough for simple cuts and smaller videos you’d add to Facebook or Instagram. Still, you’ll want to go Pro to unlock the app’s full potential. That removes ads and unlocks support for 1080p and 4K. It also increases the number of themes and effects with which to beautify your content.
The interface is straightforward and intuitively guides you through the editing process. You can start by either recording clips in the Super Camera or adding video, music, and photos to a new draft. Opening up a single clip brings you to another screen with a preview window and an assortment of editing tools. Here you can trim the video either by sliding or putting in specific time codes. You may add transitions and filters, change the playback speed, and even play the clip in reverse or rotate it.
VideoShow offers many options when it comes to sound as well. You can add multiple royalty-free music tracks to your videos and set the balance between music and voice. There’s even an option to convert a video file to MP3. A clip’s original sound can be disabled altogether and replaced weather by the music mentioned above or with your own voiceovers.
VideoShow exports videos to a wide variety of social media sites and messaging apps. It can crop videos to a square shape for use on Instagram. Before you publish, you can beautify the clips with various stickers, themes, filters, and effects.
4. Vllo
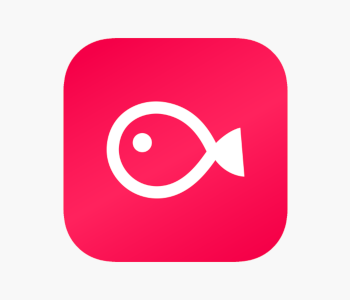
Vllo is the only video editing app on the list that lets you create and share 4K videos without paying a dime. However, its filter and effect selection is limited if you don’t pay a visit to the store. Vllo is one of the more advanced editors on the list, as it has a traditional timeline and playhead. There’s a twist, though, in the form of collapsible layers.
The home screen is nothing to write home about; you can either create a movie or an animated picture. There’s a supposed settings menu that mostly focuses on promoting the app. Things improve once you select the video project as you’re asked about the aspect ratio and then undergo a standard media selection process.
Video editing takes place in a NLE environment that gives equal importance to the video preview and timeline. You arrange clips on the top track and can easily trim them in relation to the playhead. More options can be found underneath, including a resize function that lets you display a portion of the video while the excess is filled in with a customizable background. Other options in this toolbar include filters, speed settings, and image adjustments.
Those are just the options for the main video track, though. Collapsing its edit window brings up the main toolbar with music, stickers, text, and filters. Tapping on any of these expands the timeline to include multiple tracks for each. For example, Music has separate tracks for voiceovers, sound effects, and background music. This is a smart and clean approach to editing that lets you accomplish more without cluttering up the interface.
As stated above, you can export videos at a resolution of up to 4K for free. You may also choose the framerate, which is handy if you’re going for a cinematic look. Exporting automatically saves the video and offers Instagram, Facebook, or YouTube as sharing options.
5. FilmoraGo
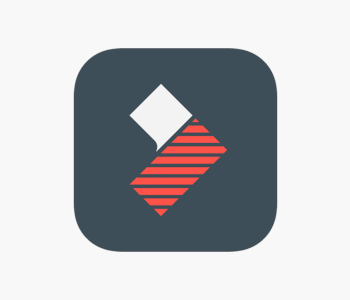
The desktop version of Filmora is a free yet powerful video editor, and the same philosophy is applicable to the app. It features one of the cleanest and most intuitive layouts with no ads or distractions. FilmoraGo has a broad repertoire of tools and effects, quickly renders videos even with lots of modifications, and makes exporting to social media a breeze.
Starting FilmoraGo up for the first time brings you to a minimalistic interface with a general hamburger menu, and a giant Add video button. Tapping the button opens up your gallery and lets you select multiple clips that can then be pre-trimmed and added to the editing timeline on the bottom. The preview takes up the center while general options like transitions or themes are on the right. More specific settings unique to each option are on the left. In short, the editing workspace is well-organized and logical.
You can edit any video in two ways. The easiest is to add and arrange the clips, give them a theme and some transitions, and add music. You can then crop, rotate, or scale the video and either export it or save it to the camera roll, i.e., local storage, for later use. More advanced users will want to use the Edit Tools.
Tapping on the Edit Tools lets you modify the video in much more detail. You may add voiceovers or subtitles along with a title that can be modified with numerous font styles or effects. An equalizer strikes a balance between the video’s own sound and the music or voices you added afterward.
There are also filters, overlays, and elements that can turn the video into anything from a winter wonderland to a silent-era film. Best of all, every advanced editing option can be toggled on or off for a cleaner and more accessible interface.
The free version of FilmoraGo adds a watermark to the end of the video, but this is unobtrusive enough if you don’t want to spring for a paid upgrade.
6. InShot
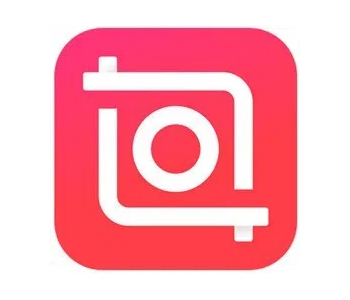
InShot is a video editing app that provides you with advanced editing tools for free. Getting the Pro version is advisable once you get acquainted with the workflow since it includes many more effects, transitions, and stickers. Plus, that removes the watermark. While most apps only have a one-time payment option, you can buy InShot Pro in monthly installments.
The home screen is colorful but not cluttered. You can choose to create videos, photos, or collages, and there’s a preview of the effects and animations you can add. Video creation starts off by selecting some clips and adding them to the timeline. Trim is the first option on the toolbar, but you should choose Canvas first to accommodate the format of the end video. This can either be a standard aspect ratio for YouTube TikTok, and Instagram, or an old one like 4:3.
Trimming or cutting clips is straightforward, as is applying filters or adjusting various image parameters. There are dots between every clip on the timeline. Tapping one opens the Transitions menu with a row of simple yet effective free transitions and multiple rows of paid ones. That brings us to InShot’s modality. You don’t have to buy the Pro version if you want a specific sticker or transition; packets of them are available for a few bucks to make it easier.
InShot has similar audio selection options as YouCut, the main difference being its music track layout. There are lots of tracks and effects to choose from, but the former aren’t categorized by genre.
Titles and text effects are one of InShot’s strongest assets. You can select from a handful of striking fonts, pick text color from a palette, and even add effects like differently-colored borders or drop shadows. You can sync the text with a clip’s length or manually set its duration by dragging either end of it in the timeline. Text also has transition effects and can be resized or rotated.
7. YouCut

YouCut is one of the most versatile free video editing apps for Android. Being free means you’ll have to settle for a max output quality of 720p. There’s no watermark in the finished video, and going Pro isn’t expensive. YouCut stands out from its rivals thanks to a comprehensive selection of filters, effects, and transitions, along with a nuanced yet simple way of applying them.
You start much like in FilmoraGo and are prompted to select some media. You’re then taken to a clean white and orange interface with self-explanatory icons for trimming, adding stickers, modifying the speed, etc. Here’s where YouCut starts to differ from less advanced apps. For example, going to the Trim tab lets you not only trim the ends of the clip but also split it in two anywhere on the timeline or cut a portion of it out.
The same attention to detail applies when selecting filters. There are 30 to choose from, most of which enhance the clip in subtle ways. Not satisfied with the filters? Then open the Adjust tab to tinker with settings that range from the basics like brightness and saturation to less frequently used ones like shadow and grain.
YouCut impresses with its range of effects. There’s everything from making your video look like it was shot on a VHS tape too splitting it into multiple pictures. The most interesting thing about effects is the way you apply them. You designate a starting point on the timeline and then hold a finger down for the amount of time you want the effect to persist.
Audio options include access to lots of royalty-free tracks and effects. The latter are divided into categories like airplanes, laughs, or instruments to make the video unique. You may add voiceovers too.
YouCut offers an impressive number of aspect ratios. There’s 1:1 and 4:5 for Instagram, but also less commonly seen ones like 1:2 or 3:4. Rendering regardless of aspect ratio doesn’t take long, and the final result is ready for export or to be saved locally.
8. Quik
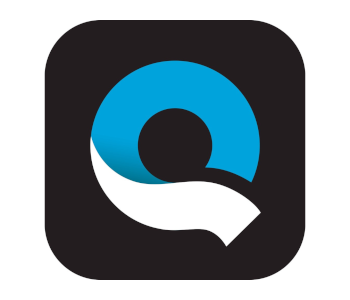
All the apps we’ve mentioned so far offer a broad range of editing options, but what if you want to put engaging and eye-catching videos out ASAP? In that case, there’s no better app than Quik. GoPro users know how well it works to create fun stories with their action cam’s footage, but Quik is equally effective at sprucing up videos taken with smartphones. Even though it’s barebones compared to other entries on the list, Quik is entirely free. You can create videos in 1080p at 60fps without having to pay anything!
Quik has the most basic home screen on review. There’s a small gear icon used to adjust video settings, but the main focus is the Create a new video button. Pressing it takes you to source media selection. These can be clips and photos stored either locally or online. Selecting a clip is followed by a preview where you choose several highlights, the most exciting parts of the clip that Quik will add transitions to later.
The story creation process is effortless. There are tabs for theme selection, music, and basic editing. You get to choose between dozens of themes, each with its distinct filters, transitions, and music. You can add a title at the beginning if the video is longer than ten seconds, but how it looks is based on theme selection. One thing you can change is the music. Several built-in tracks fit various projects like sports or nightlife. You can also use your own music and mute the sound altogether.
The last tab is where you can fine-tune the story. You can change the video’s duration and orientation, choose when to start the music, apply filters, or change the title font. The Quik Stories logo appears at the end of each project, but you may disable it. Completed projects are saved locally for seven days. You can upload them to social media or export the file to apps like Google Drive or Gmail.

