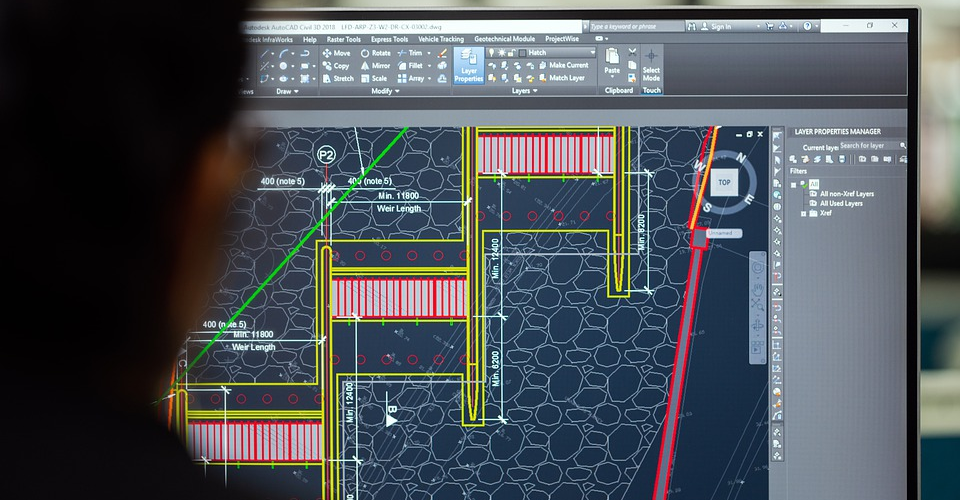The 30 Essential AutoCAD Commands for Beginners and Experts
As the standard for industrial design, the AutoCAD software platform benefits from a huge and diverse user base. With so many users, there are likely a lot of people who use AutoCAD regularly but do not maximize its potential. In fact, the same can be said even for AutoCAD users who have been using the software for several years.
In this article, we’re highlighting 30 of what we believe are the most essential AutoCAD commands. Some of the functions may seem unfamiliar to you, but some simply provide a simpler and shorter way of doing standard things.
1. APPLOAD
Allows you to choose (or remove) applications that will load during startup. Each time the software starts, these applications will be loaded by the Startup Suite. This is very useful for customizing your workspace and saves time from having to start these applications manually.
2. AREA
Calculates the area and perimeter of an object or defined area and displays the value in the tooltip and the Command prompt. You will need to either specify an object for which the calculations will be done or select the points that define an arbitrary area. More refined measurement options can be provided by using the MEASUREGEOM command.
3. AUDIT
Does a quick assessment of the integrity of a drawing and corrects some errors. The AUDIT command cannot fix all possible errors in a drawing. Should this be the case, the RECOVER command can be used to retrieve the original drawing for you to make the necessary corrections yourself. A text file containing details on the problems of a drawing and the actions taken by AUDTI can be generated by setting the AUDITCTL variable to 1.
4. BOX
Quickly creates a 3D solid box. The measurements of the box can be determined relative to either the first corner or the center of the box. You can either create a 3D cube with sides of equal length or specify values for the length, width, and height of the box.
5. BURST
Explodes selected blocks or objects while preserving the attribute values of all component objects. This is very useful when you want the component objects to retain the attribute definition’s layer and style from the original source object.
6. CHSPACE
Transfers selected objects from model space and paper space, and vice-versa. The transferred object then scales automatically to the new space. This is very useful when you’re at the stage where you’re preparing the drawing for printing.
7. COLOR
Sets the color for all succeeding new objects (when the byblock parameter is used) or assigns different colors to each layer (when the bylayer parameter is used). You can choose to input a color based on True Color codes or from a loaded color book.
8. DIMALIGNED
Creates a custom dimension that is aligned with an existing axis or line in your drawing. Only linear dimensions can be created using this command. This is useful for creating convenient measurements of the dimensions of parts of an object angled differently from standard horizontal or vertical axes.
9. EDGESURF
Creates a mesh between four edges or curves, provided that these lines touch at their endpoints to form a single, closed loop. The edges that define the mesh can be lines, arcs, splines, or open polylines. The sequence with which the edges are identified determines the direction of the generated mesh.
10. ID
Displays the X, Y, and Z values of the specified point and stores these coordinates as the “last point.” The coordinates can then be referenced by using the @ identifier for the next command or prompt that requires a point.
11. LIGHT
Creates a light. This is the basic command for adding lighting effects to your 3D models. You can then specify which type of light to add. There are different variables to be defined between POINTLIGHT, SPOTLIGHT, DISTANTLIGHT, WEBLIGHT, FREESPOT, FREEWEB, and TARGETPOINT. Take note that default lighting will be in effect until a user-defined light source is added to the drawing.
12. MLINE
Creates multiple parallel lines. You will need to specify a START POINT for one of the lines, as well as a WIDTH and JUSTIFICATION between the parallel lines. Parallel multi-segment lines and closed loops can also be created using this command.
13. MULTIPLE
Repeats the next command indefinitely until you press the ESC button. MULTIPLE is a very valuable time-saving tool, especially if you need to add multiple identical copies of the same element to your drawing. Take note that MULTIPLE cannot be used with any command that will require a dialog box to be displayed.
14. OFFSET
Creates a set of concentric circles, parallel lines, or parallel curves. This is a valuable time-saving feature if you’re making a drawing with lots of parallel lines. You will have to specify an offset distance for each line or curve, but the OFFSET command can be repeated indefinitely for convenience.
15. OOPS
Restores the last object deleted by the ERASE command regardless of any actions done after the deletion. This is useful for correcting mistakes but can also be used strategically. OOPS can also restore objects that have been erased after creating a block but not those that have been deleted using the PURGE command.
16. OVERKILL
A cleaning tool that automatically erases duplicate or overlapping lines, arcs, and polylines. Take note that this also includes lines that are only partially overlapping. This is useful for cleaning up your drawing and correcting mistakes that can be very hard to identify individually.
17. PAGESETUP
Allows you to set the layout parameters for the page including the paper size, page layout, and plotting device. This is essential for determining exactly how your final output will look like. PAGESETUP parameters can be stored in the drawing file and applied to other projects as well for easier layout standardization.
18. PREVIEW
Displays a preview of the drawing as it will be plotted. This includes details such as line weights and fill patterns, and also considers settings in the Page Setup or Plot dialog boxes. The preview image can be zoomed in on. The Preview window is a useful final check before printing your drawing.
19. PURGE
Removes all unused items in the drawing including unreferenced layers, blocks, and style definitions. This is in contrast, to simply erasing an object, which removes the object but still retains the object definition in the drawing. Take note that any object removed via PURGE can no longer be restored by the OOPS command. The PURGE command is useful for reducing the file size of a drawing.
20. QSAVE
Auto saves the current drawing using the currently specified file format. The ISAVEPERCENT variable can be adjusted so that the command can either do a full save or a faster partial save. If the file is currently unnamed, a dialog box will show up to prompt the user to provide a file name and format.
21. RECOVER
Repairs and opens a damaged drawing file. Files can be damaged typically because of corrupted data. Take note that this command only works on DWG, DWT, and DWS files. The RECOVER command also does an audit of the file and generates a list of the problems encountered during the recovery process. Even if a file is recovered, there is no assurance that the drawing will be preserved at a high level of consistency.
22. REVOLVE
Generated a 3D surface or solid by revolving an object around an axis. The appearance and geometry of the generated 3D object will depend on the axis of revolution and the appearance of the revolved object. There are certain limitations to this function, such as objects that will self-intercept upon revolution.
23. RULESURF
Generates a mesh surface between two lines or curves. The edges of the mesh can be either lines, splines, or polylines. A closed curve can be used as an edge but only with another closed curve. A single point can also be used as an edge either with an open or closed curve.
24. TIME
Displays time and data information of the current drawing. This opens a dialog that shows when the file was created, when it was last updated, the total editing time, and the time of the next automatic save-in. This feature is useful for keeping track of edits on a drawing.
25. TORIENT
Rotates text, mtext, and attribute definitions as close as possible to horizontal for better readability. Left-read text is also converted to right-read text. If you prefer to orient text at an orientation other than horizontal, you can choose to do so by setting a new absolute orientation angle.
26. SKETCH
Create freehand line segments by literally “sketching” them. The sketch can be done using a line, polyline, or spline. The increment of each segment of the spline can also be set as a variable of the SKETCH command, as well as how closely the curve of the spline fits to the freehand sketch.
27. SPELL
Does a spell check of the drawing. This applies to single and multiline text, multileader text, dimension text, and text within xrefs. This command can be set to apply to both the Model space and Paper space. To use the spell check function, you will need to choose a Dictionary to use as reference.
28. SUBTRACT
Create an object by subtracting an overlapping region or a solid region from another 3D object. This is a fairly intuitive tool for creating custom solid objects based on the geometry of the currently existing objects in your Model space.
29. U
Simply put, the U command undoes your most recent operation. Take note that not all operations can be done, such as the deletion of an object via PURGE. You can also enter the U command repeatedly to reverse your entire course of actions back to when the file was originally opened.
30. WIPEOUT
Create a polygonal area that takes on the current background color, effectively masking any underlying objects and preventing them from showing up in the Paper space. To make a wipeout object, you simply need to define its first point and polygonal boundary. The wipeout object can be activated or deactivated as needed.
Final thoughts
By no means is this list an exhaustive representation of the most important commands in AutoCAD. We can probably come up with a list that is twice or three times as long and still not dwell on commands that are irrelevant or only selectively useful.
This is just a testament of just how versatile and useful the AutoCAD software is, thus keeping it the industry standard for technical and industrial design. If you know all these commands and use them regularly, then good for you! Are there any other commands we missed, and you feel should be included on the list? Let us know in the comments!