How to Change Units in AutoCAD
We may achieve world peace first before the whole world agrees on using only either SI or Imperial units of measurement. Differences in units can be a constant source of headache, especially when you’re designing 3D models in AutoCAD. The good news is that you can standardize your units of measurement in AutoCAD with just a few simple clicks.
Aside from arbitrary differences in units preferred by different countries, there are situations when one set of units is simply more practical than another. Making a change in units early in your work can save you from unnecessary adjustments later on. Check out our guide on how to change units in AutoCAD.
Why you should change your units
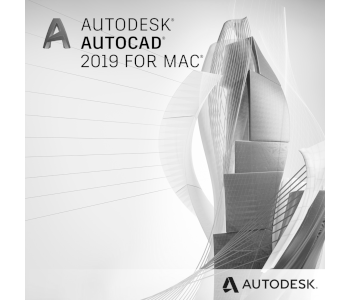
Being one of the most versatile design platforms, it’s not surprising that AutoCAD offers a lot of flexibility when it comes to units of measurement. This applies to both length measurements and angles, allowing you to work with models at different scales and at the level of precision you require.
When setting the units of measurement for your drawing, it’s important to keep in mind that changing the units will affect all procedures and displays. This includes measurements shown in the status bar, the numbers you input in the command line, and any area or volume calculations you make.
Aside from enforcing consistency in your working environment, you also need to select the units that are practical to the model you’re working on. For instance, using units that are precise to the 6th decimal point is a poor choice for architectural work that does not require this level of precision. On the flip side, small engineering projects might benefit from more precise measurements.
The different types of units in AutoCAD
To be able to optimize the different options for units offered by AutoCAD, you need to know the difference of each category from the others and how and when they are appropriate for use. The length unit options available in AutoCAD are as follows:
• Architectural
These units use feet and inches, plus any fractions of an inch if necessary. As the name implies, these units are commonly used for architectural works or any component that is measured at an architectural scale. Fractions are represented as literal fractions – a half-inch will correspond to 1/2 inch on the CAD display.
• Decimal
This is essentially a unitless unit, which is a seemingly paradoxical definition. However, it only means that a measurement made in Decimal mode can be used to conform to any unit of your choosing. This can be useful if you’re building a model without a specific scale in mind. As long as the relative dimensions of each part of the model are accurate to your liking, then you can choose to scale it from an inch to a kilometer later on.
• Engineering
Used for engineering applications, engineering units also use feet and inches as base units. The only difference from the Architectural system is that Engineering units represent fractions of an inch as a decimal number. To demonstrate, three and three-quarters of an inch will be displayed as 3.75 inches.
• Fractional
Just like the Decimal units, Fractional units are essentially unitless and are useful for models with no fixed scale. The main difference is that fractions of measurements are displayed as decimals.
• Scientific
Scientific units display the measurements as exponents, allowing for numbers that represent extremely small or large measurements. An example would be a value of 0.000063 represented as 6.3E-5.
For setting the angle units, the following are your options:
• Decimal Degrees
Decimal Degrees represent fractional angular measurements as decimals. This is the simplest form of expressing angles and the one that most people are familiar with.
• Deg/Min/Sec
Expressing angular measurements in degrees, minutes, and seconds originates from old-fashioned orienteering and cartography practice. Each angular degree is divided into 60 minutes, and each minute is further divided into 60 seconds. AutoCAD can accommodate precision higher than a single second, so second measurements can still be expressed as decimals.
• Grads and Radians
Grads and radians are units used in strictly mathematical measurements of angles. A whole 360 degrees is expressed as either 2 times the value of pi in radians, or as 400 grads. Any fraction of 360 degrees can then be expressed accordingly. For instance, 180 degrees is equivalent to the value of pi.
• Surveyor’s Units
Surveyor’s units are very similar to angular measurements expressed in degrees, minutes, and seconds but are divided into four quadrants. Since the entire spectrum of angular measurements has been divided into four, angular measurements in surveyor’s units are restricted to a maximum of 90 degrees. Surveyor’s unit are very rarely used.
How to change units in AutoCAD
To change the units in your AutoCAD drawing, follow these steps:
1. Enter the Drawing Setup window
The Drawing Setup window is accessible via the Utilities menu. Click the option for ‘Drawing Setup’ and go to the ‘Units’ tab.
2. Select your desired units
As this constitutes the bulk of the process, we’ll have to break down this part into individual parts for clarity.
- At the top of the panel, you’ll have to specify your preferred Drawing Units. This is merely the measurement unit you will be using for the whole drawing. There is a host of options available such as inches, feet, yards, miles, microns, nanometers, light years, and parsecs. You can also choose to make your drawing unitless.
- Under Length and Angle, you can choose the unit types as we have discussed above. You will also have to set a Precision value for each parameter. This will determine the number of decimal places in which each value is displayed but will have no effect on area and volume calculations.
- Under Angle, you will have to specify the Base Angle or the direction at which the zero-degree mark will be pointed to. You can also set angle progression to be either clockwise or counterclockwise.
- Under Lighting, select whether to use International or America units. Take note that this only sets the units and has no effect on whether the drawing will have standard or photometric lighting.
- Under Area and Volume, simply specify the units at which the values are to be displayed and the precision level you require. The window will propose a default suffix for each parameter based on the units you selected, but you have the option of changing the default setting.
3. Select scaling options
At the top of the window is a checkbox for enabling the option to scale all inserted drawings into your chosen units. This is a means for maintaining dimensional accuracy should you need to insert objects from other drawings into your current project.
To demonstrate this effect, a drawing that is 1-meter long can be imported to a workspace with units of inches. With scaling enabled, the imported object will now measure 39.37 inches across. Without scaling, the object will remain at one unit long – which in this case will only be 1 inch.
4. Save as default, if needed
At the bottom left of the window is a checkbox enabling the ‘Save by Default’ option. Enabling this will save the units you selected as the default settings for this drawing and for all succeeding drawings that you will make in AutoCAD. If the option is unchecked, these settings will only apply to the current drawing.
5. Choose if existing objects will be scaled to new units
When you click OK, there will be a last prompt that will ask if you want all objects in Model Space and Paper Space objects to scale to the new units. You can choose to have all objects scale, have only the objects in Model Space to scale, or have none of the objects scale.
Final thoughts
In any type of precision modeling work, you should always pay attention to the units you are using. This is arguably something you need to decide on before starting any AutoCAD project, as it often relates to the real-world application of the project. However, there’s also the reality that projects can go through heavy changes in the middle of a design process. The units you started with may not be what you finish with – and that’s perfectly fine.
Fortunately, it’s very easy to change units in AutoCAD. The software also gives you a lot of options for scaling, in case there are only selected parts of the drawing that need to be scaled to the new unit system. Changing units is one of the easiest things to do in AutoCAD and should hardly be a cause for concern for you.

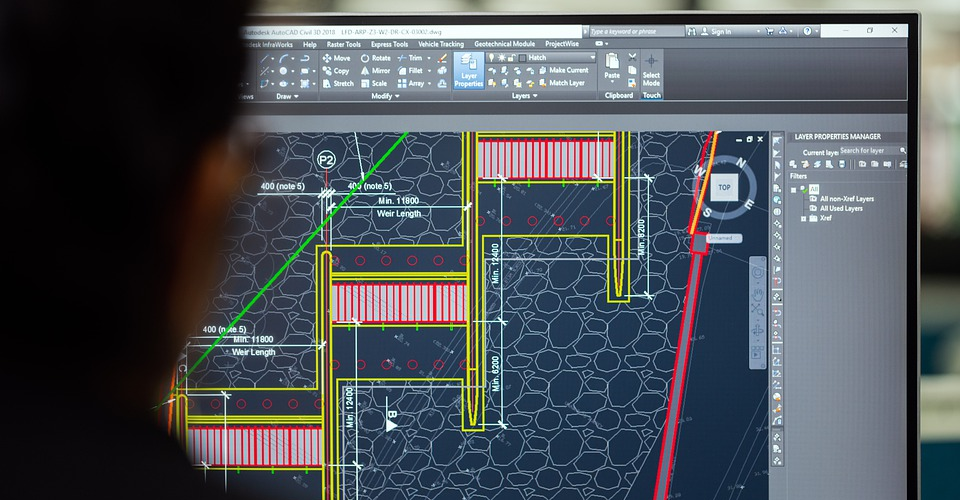

Nice information
This is helpful for me
Thank you sir for this
My requirements is to make scan image from paper map …. which is 32″ = 1 Mile.
1 = 7.92″ & 1 Gunter Chain having 66′ or 100 link.
So, please help me to scale AutoCAD map settinng.
1.What will be the scale …. Is it in feet or inches ?
2.What will be the scale factor ?
wow what a Unique content..keep it up
https://autocadprojects.com/how-to-change-unit-in-autocad/