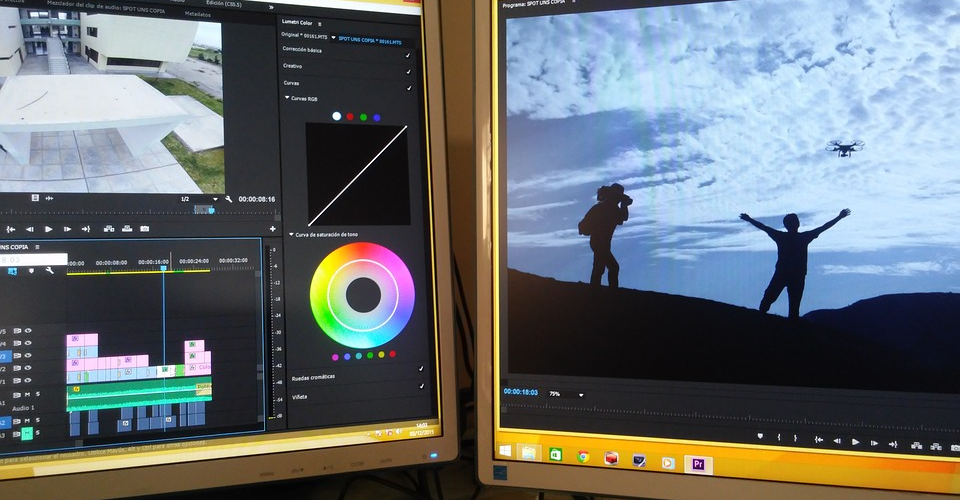6 Best GoPro Video Editors of 2019
Shooting videos with a GoPro is effortless – either push a button or speak a command, and you’re rolling! Before you know it, you end up with loads of clips that document your experiences, but how to make the best of them? Just playing the clips back-to-back is neither exciting nor inspiring, which is why you need to edit them into engaging stories!
GoPro’s proprietary software gets the job done, but what if you’re looking for more advanced options? This article explores the best GoPro video editing software available today. It features something for everyone – solutions suited for all experience levels, free & paid options, as well as software that works on either desktop or your mobile phone. Check out our recommendation and start creating GoPro video masterpieces!
1. The GoPro app and Quik
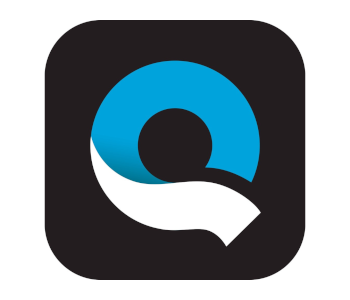
By far the easiest way to put GoPro montages together is with the GoPro app. You do this through QuikStories, a feature which searches for footage created recently and combines it into fun videos with minimal input.
QuikStories takes data like white balance and face recognition from your GoPro and uses that to determine the type of activity you’re recording. You can let QuikStories do all the editing or add the finishing touches yourself. These include adding title text in a variety of styles and choosing a backing track from GoPro’s selection. Once you’re satisfied, a short video is created and ready for upload onto your social media profiles.
Quik for mobile and desktop
GoPro’s Quik app is the go-to choice when you’re in a hurry to create presentable clips of your adventures and share them with the world. The mobile version of Quik used to be a separate app, but now it is part of the main GoPro app’s feature set. Quik’s desktop version is available to PC & Mac users, with the caveat that PC users need to run it on a 64-bit version of Windows 10. Older Windows versions, as well as the 32-bit version of Windows 10, aren’t supported.
The mobile version of Quik is an advanced take on QuikStories. It gives you more freedom in choosing which clips to use, how to order them, and what length they should be. First, you’re given a choice of style the video will use. Style affects the default crop factor and whether or not the footage will be zoomed in slightly. It also determines the default text font and title screen.
Edit mode lets you perform basic editing options such as cropping parts of the video, rotating clips and images, and adding text. You can mute clips as well as adjust their playback speed. You choose the video’s backing track after that. This can be music from GoPro’s library or a track found on your device. Alternately, you may want to use no music and mute sound altogether. Then it’s off to the timetable where you rearrange parts of the video if you’re not satisfied with Quik’s selection. Lastly, you get to select the video’s output format and can adjust its length.
Quik for desktop works in much the same way. It automatically recognizes media on your SD card and lays it out in thumbnails grouped by date. Selecting files adds them to a timeline you can then adjust manually. The biggest advantage Quik for desktop has over the mobile version is a better use of GPS data. Editing on mobile only lets you tag the video’s location. On desktop, you get to take full advantage of GPS and telemetry data. That means you can overlay statistics like speed, distance traveled, or the G-forces you were experiencing onto the video.
2. Splice
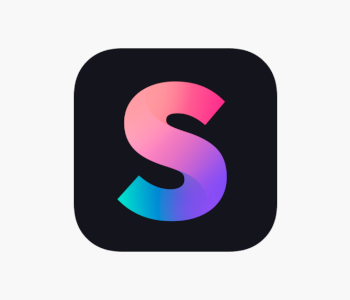
Splice is a versatile editing app for mobile phones and tablets. It used to be a GoPro app exclusive to iOS but was since bought by a different company and now includes an android version too! Splice is more advanced than Quik, yet is simple to use and optimized for social media sharing. Best of all, Splice is completely free.
You’ll notice it has more options than Quik as soon as you import files as Splice lets you turn each clip into a highlight. This reduces the clip to 5 seconds of the most exciting footage you then use in the timeline. You can shape each clip by trimming excess footage from the beginning and end. You’re also able to crop out unwanted sequences from the middle. Either action is intuitive and easy to accomplish.
Splice gives you more creative freedom than Quik when choosing transitions and effects. There are six transitions to choose from, ranging in subtlety from merely fading to black to a honeycomb shape. Twelve filters like process, blur, and sepia help your videos tell a story and can be applied to individual clips!
Like Quik, Splice has an extensive music library with licensed tracks you may add to your videos freely. Apple users also have access to the iTunes library, where the choices are much broader.
Finally, you are able to share videos on Facebook or Instagram. Splice automatically configures the video to be compatible with either site, and uploading it is as simple as tapping a button.
3. FilmoraGo
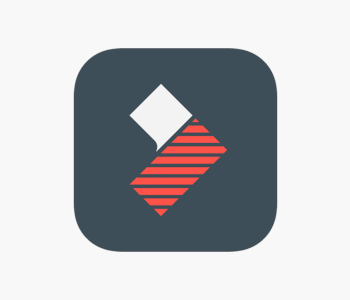
Our last mobile video editor recommendation is FilmoraGo, available for iOS and Android. It stands out as a free app with no watermarks, time limits, or other restrictions. The catch is that there’s a short FilmoraGo clip at the end of each video you can edit out or pay $2 to remove permanently. You should also be aware that the videos you upload are limited in quality to 720p. That’s not isn’t a lousy tradeoff considering everything else you’re getting for free.
FilmoraGo lets you get creative but also has a simplified video-making process if you want to put a video out quickly. This is done by selecting one of its many themes. The themes add an appropriate title screen, filters, transition, and music to the video. There’s a large selection ranging from classics like black & white or fade to ones that alter your video more radically like bokeh or mirror.
You can create a video using both clips and still images by lining them up on the timeline. Clips can be trimmed but not cropped, so you’ll need to edit the same clip multiple times as a workaround. FilmoraGo has a music library and allows you to import songs stored on your smartphone too.
Diverse sharing options are one of FilmoraGo’s best features. You get to share your memories through Facebook, Instagram, YouTube, or Vimeo. There’s also the option to send the clip via WhatsApp and email. Are you working on a bigger project? Save the video to a film roll and add more segments to it as they’re finished.
4. iMovie
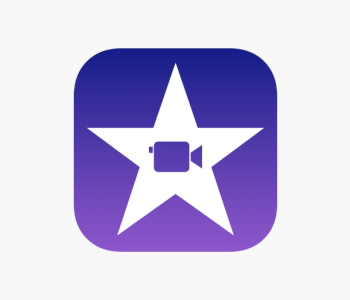
While editing GoPro videos with a smartphone is intuitive, even the best apps are limited when compared to desktop alternatives. You’ll love iMovie if you’re a Mac user who’s keen on doing more with her videos but hasn’t used advanced editing software before. iMovie is easy to grasp, free to download, and an excellent springboard for users interested in more advanced editing in the future.
iMovie eases you into the editing process with its simple interface. There are only nine buttons to consider, each of which offers expanded options once you’re comfortable with the basics. Complete beginners will appreciate iMovie’s in-depth tutorial system the most. It goes over every stage of editing and offers step-by-step guidance on how to apply effects, set up transitions, and much more.
Even though it is free & beginner-friendly, iMovie has a plethora of features. For example, it uses the Magic Wand to apply appropriate white and color balance to a scene but also lets you do this manually once you’re ready. iMovie has color matching, which helps footage shot at different times or in different locations mesh better. There’s a video stabilization feature useful for when you forget to turn on GoPro’s built-in IS or have an older model.
Trailers are a feature that bridges the gap between mobile and desktop editing. You can choose between different themes like adventure, blockbuster, or documentary, and iMovie will guide your editing to create a video which gets that feeling right. Trailers teach you which effects and transitions work for what situation. They also introduce you to storyboarding and show you how to structure a video so that it makes sense and is engaging.
Once you’ve mastered the basics, you can enhance your GoPro videos by tinkering with their audio channels, inserting footage shot with other cameras, and exporting your creation in 4K.
5. CyberLink PowerDirector
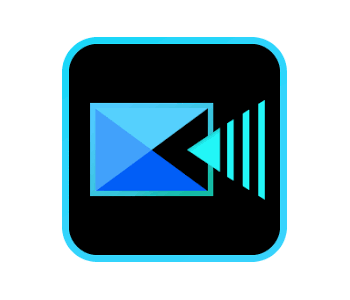
iMovie’s biggest drawback is its Apple exclusivity. Never fear PC users, because CyberLink PowerDirector is a worthy alternative. The best thing about this program is its flexibility. On the one hand, creating your first video is straightforward. On the other, PowerDirector has an intuitive learning curve that will have you utilizing its advanced features in no time.
Starting PowerDirector up brings you to a screen where you choose how to work on your next project. Timeline and Storyboard are inviting options, but beginners will find Auto Mode to be the simplest means of making a video. Auto Mode uses a wizard to help your video take shape. The user’s involvement boils down to selecting which clips and music to use along with setting the video’s tone. The wizard does the rest and produces excellent results.
Once you’re ready to start using the timeline and a non-linear workflow, you can take advantage of Express Projects. These are a more advanced version of Auto Mode in which you are guided on how to sort your media library and pick the shots that tell your story the best. Express Projects provide a template but give you a greater degree of input. That way you’re familiarizing yourself with tools you’ll use extensively once the training wheels are off.
Experienced videographers will find that PowerDirector is a capable editing tool with lots of prosumer-grade options. It has an excellent audio mixer, support for 4K and 360-degree video, and a chromakey tool that lets you add greenscreen effects. You’re even able to adjust your videos’ color palette to more closely resemble movies using True Theater Color .
6. Adobe Premiere Pro

Are you looking to take your GoPro videos to the next level? Then you need professional editing software like Adobe’s Premiere Pro. It has been in development since the 90s and used to edit award-winning videos. Unlike our other recommendations which are either free or require a one-time payment, Premiere Pro is a part of Adobe’s Creative Cloud and has a monthly subscription.
Why would you want to invest in such a sophisticated program to work on GoPro videos? In short, for the best possible results and the creative freedom to do anything you envision. You’ll need some prior editing knowledge to start using it effectively. Once you get the hang of Premiere Pro’s controls, you’ll find that working in it is a streamlined experience.
You’ll love Premiere Pro if you have to edit a large volume of videos quickly as it’s built to optimize your workflow. Each element of its user interface can be moved or resized, and you’re allowed to change every shortcut to suit your needs.
Combining a large number of clips into a presentable video is intuitive thanks to multiple timeline channels. Simpler programs are limited to a single timeline while Premiere Pro lets you set up channels, timeline tiers that help you sort and visualize clips. The feature is fantastic for when you want to sort many clips by quality and viability. You can place the best clips into one channel and see how they look edited together. Clips from other channels can then be added later to enhance the video or introduce different angles.
Premiere Pro has powerful sound editing options and a world-class mixer. While you’d need to be an audio engineer to understand the nuances, ordinary users can adjust levels, separate a clip’s audio from the video, or add multiple effects.
Color grading is another vital editing step Premiere Pro handles well. You’re able to bring out the best in a shot with various color presets that enhance fidelity and vibrancy. You don’t even have to change the color of a whole clip – you have access to tools that mark parts of it while leaving the rest unchanged.
Lastly, Premiere Pro gives you a formidable array of effects tools. These include more than 50 professional-looking transitions, closed-captioning, and text edit features.