Multi-Monitor Setup: A Complete Buying Guide to Graphics Cards, Monitors, and Stands
Building a multi-monitor setup is not as easy as simply buying multiple monitors, plugging all of them to your computer, and calling it a day. There are a number of factors to consider – including your desk space and whether your PC can actually support such a setup. In this guide, we’ll help you shop for the best graphics cards, monitors, and stands/arms for a multi-monitor setup. This guide will save you a lot of time, as there are dozens of products to choose from.
Pros and Cons of Multi-Monitor Setup
Although multi-monitor setups look really cool, they have their fair share of downsides, with the most obvious one being their large overall footprint. Here are the pros and cons of multi-monitor setups that you need to consider before running off and shopping for monitors and graphics cards:
Pros
A multi-monitor setup is excellent for office work and productivity, with the additional screen space allowing for easy multitasking. It’s especially great for photo editing, content writing, comparing spreadsheets, and other similar tasks that require you to look at references. It’s also beneficial if your work requires you to have multiple applications open at the same time.
With a multi-monitor setup, you have the option to mix and match monitors with different specifications, with each unit tailored specifically for certain tasks. For example, in a triple-monitor setup, you can set up a high-resolution IPS monitor as the central unit and complement it with cheap 1080p monitors on either side for general applications like your communication mediums.
If you want a setup for both productivity and gaming, you can go for a multi-monitor setup with one unit designed specifically for serious gaming, featuring a high refresh rate, G-Sync or FreeSync, and very fast response times. If you are playing a game with lots of collectible items and need help locating some of the more elusive ones, you can use a secondary screen for reading a guide or watching a video walkthrough.
On a related note, a multi-monitor setup allows for more flexibility regarding screen positions, which can’t be said for a single ultrawide monitor. For example, you can have one monitor in a dual monitor setup rotated into portrait orientation – which is beneficial when coding or reading long documents – while the other one remains in landscape mode. You can also go for a stacked monitor setup, with a smaller screen on top of your larger central screen.
Cons
Other than taking up more desk space, the most notable downside of a multi-monitor setup compared to a single ultrawide monitor is the gap between monitors. It’s not a big deal when your setup is built strictly for productivity, with each monitor tailored for specific tasks or applications. But when using all monitors for gaming, the black bars between the monitors can be annoying and make for a less immersive experience.
You can go for a set of monitors with very thin bezels if you want a more aesthetically pleasing multi-monitor setup, but such a setup won’t be as good as a single ultrawide monitor, especially for racing games and open-world games. However, you can use an ultrawide monitor as your designated gaming screen if you want to go around this problem, but keep in mind that ultrawide displays built specifically for gaming are more expensive.
As mentioned in the pros section, you can mix and match different monitors, with each monitor designated for a specific task. The trade-off of having a multi-monitor setup composed of monitors with different designs and specifications is that it translates to a less appealing look. This is the biggest reason many people build a multi-monitor setup using matching monitors.
Obviously, building a multi-monitor setup is also more expensive than setting up a single monitor, especially if you are going for more than two monitors. But fortunately for you, we are here to help you shop for the right equipment so you don’t have to waste your time and money on products that are only good on paper.
Graphics Cards
For multi-monitor setups, you can use either your computer’s integrated GPU or a dedicated graphics card, or both, depending on the number of monitors and what you are going to do on your setup. If your motherboard has enough output ports and can adequately support your preferred multi-monitor setup, then good. If not, then you’ll need to buy a dedicated graphics card. Below are some pointers to keep in mind when shopping for the best multi-monitor graphics cards.
- Usage: When building a multi-monitor setup, you need to determine early on what you are going to use your setup for, as different usages require different hardware. For productivity, general use, and casual gaming with older games, you can roll with entry-level or mid-range graphics cards. But for serious gaming, you’ll need a high-end graphics card for much better performance, especially if your setup is composed of high-resolution monitors.
- Nvidia vs. AMD: There are a lot of graphics cards under different brands, but the actual GPUs on them are manufactured by only two companies: Nvidia and AMD. In terms of sheer performance, Nvidia GPUs are usually better, but they are also more expensive. On the other hand, AMD GPUs are more affordable. While they are not as power-efficient as Nvidia GPUs, there are also powerful AMD GPUs that can easily handle multi-monitor setups.
When deciding between Nvidia and AMD graphics cards specifically for gaming use, you should also consider whether you want to use G-Sync or FreeSync monitors. G-Sync monitors, which are more expensive, will only work when connected to Nvidia graphics cards. FreeSync monitors, which are cheaper and more widely available, are natively compatible with AMD graphics cards. But there are also some FreeSync monitors that allow for variable refresh rates when connected to GeForce GTX 10-Series, GeForce RTX 20-Series, and newer Nvidia graphics cards.
If you don’t want to use G-Sync or FreeSync when gaming, then just go for the best graphics card within your budget that can handle your setup. The same goes if you are going to use your multi-monitor setup strictly for productivity and general use, as both G-Sync and FreeSync are not important for non-gaming use.
- Brand: As mentioned above, there are a lot of graphics cards on the market sold by different companies. There is not much difference on the hardware level between two differently branded graphics cards with the same GPU. The main differences between them lie in the after-sales support, the cooling system, the cosmetics, and the software, with the former arguably being the most important.
There is no general consensus on which is the absolute best brand when it comes to graphics cards, but people usually mention Evga, Asus, MSI, Gigabyte, and Zotac as the best ones. Of those brands, Evga is generally considered the best regarding after-sales support – although many customers also had good experiences with the other brands.
- Compatibility: Before you pull the trigger on a graphics card that, on paper, appears to be the perfect fit for your multi-monitor setup, you need to make sure it’s actually compatible with your current computer setup. You should make sure it will fit inside the casing, as some graphics cards are longer, taller, and wider than others. You also need to check whether your current power supply can handle the additional load.
- Ports: While most graphics cards currently out include at least three video output ports, they don’t feature the exact same set of ports. Some include multiple DisplayPort and HDMI ports while others include older ports such as DVI and VGA. You need to check whether the graphics card has the right ports to interface with all your monitors. Although you can use adapters to make things work, it’s always better if your computer can interface with your monitors with no need for adapters. (It saves you money, for one.)
If the graphics card doesn’t have enough output ports to accommodate all your monitors, you can connect the other monitors to the motherboard, assuming it allows for such a setup. For five-monitor and six-monitor setups, the easiest way is to simply use both the integrated GPU and the dedicated graphics card, as there aren’t many graphics cards that can outright connect with five or six monitors.
You can also go for a daisy chain setup – which uses only one DisplayPort connection – when connecting multiple monitors to a computer. For a daisy chain setup, you’ll need monitors that support daisy chaining and include a DisplayPort Out. The only monitor that doesn’t need a DisplayPort Out is the last monitor in the chain.
Best Graphics Cards for Multi-Monitor Setup
With so many products to choose from, shopping for the best video cards for a multi-monitor setup can be as confusing as shopping for monitors. Below are the top options currently out on the market, including budget-friendly graphics cards and high-end graphics cards. For the more expensive products, it’s recommended to consider used units if the price difference is significant.
1. Evga GeForce GT 710

If you want a cheap graphics card for a multi-monitor setup designed specifically for office work and general use, the Evga GeForce GT 710 is the best option. You can get it for less than $100, with the price usually hovering around $50-70. It has three output ports (DVI, HDMI, VGA) and can support up to three monitors.
While obviously underpowered for multi-monitor gaming, this graphics card is good enough for general office and productivity tools. It’s an older card, but it can get the job done. You can connect it to three basic monitors, such as the HP VH240a and the Dell P2417H. It’s a good product overall, offering great value for the money.
| Tech Specs |
|---|
| Max Displays: 3 |
| Ports: DVI (1), HDMI (1), VGA (1) |
| Memory: 2 GB DDR3 |
| Recommended PSU: 300W min. |
| Height: 2.71 in |
| Length: 4.5 in |
| Form Factor: Single Slot |
| The Pros |
|---|
| Budget-friendly price |
| Can easily support dual and triple monitor setups |
| Easy installation |
| Good after-sales support from Evga |
| The Cons |
|---|
| No DisplayPort |
| Not suitable for multi-monitor gaming |
2. XFX Radeon RX 580 GTS XXX Edition

Of the graphics cards selling for $200 or less, the XFX Radeon RX 580 GTS XXX Edition is often considered one of the best, whether for serious gaming or non-gaming use. It’s a well-designed unit, featuring an effective cooling system and sturdy construction. For output, it has three DisplayPorts, one DVI port, and one HDMI port, with the former allowing for easy daisy chaining.
You can use this graphics card for a setup designed for both productivity and multi-monitor gaming, with the AMD Eyefinity multi-display technology allowing for up to six monitors. But for six monitors, you’ll need to use a DisplayPort MST hub, which is expensive. Quiet and easy to install, the XFX Radeon RX 580 GTS XXX Edition is an outstanding product overall. It’s quite big, though, so make sure your casing can comfortably accommodate it.
| Tech Specs |
|---|
| Max Displays: 6 |
| Ports: DP (3), DVI (1), HDMI (1) |
| Memory: 8 GB GDDR5 |
| Recommended PSU: 500W min. |
| Height: 4.88 in |
| Length: 10.63 in |
| Form Factor: Dual Slot |
| The Pros |
|---|
| Excellent value for the money |
| Easy to install |
| Relatively quiet fans |
| AMD Eyefinity support |
| The Cons |
|---|
| Power-hog |
3. Gigabyte GeForce GTX 1660 Ti Windforce OC Edition

A recently released graphics card, the Gigabyte GeForce GTX 1660 Ti Windforce OC Edition is a great mid-range video card for a multi-monitor setup. It offers good performance for the price and is a recommended option for both productivity and gaming. You can get it for around $280, which makes it much more affordable than all those high-end Nvidia graphics cards.
Featuring three DisplayPorts and one HDMI port, this particular model has a plain design, with alternate-spinning dual fans (Gigabyte also offers a triple-fan model). It’s power-efficient and has a relatively quiet cooling system, which is great. You can use it to drive up to four monitors, although for multi-monitor gaming, it’s best to stick to a dual or triple monitor setup.
| Tech Specs |
|---|
| Max Displays: 4 |
| Ports: DP (3), HDMI (1) |
| Memory: 6 GB GDDR6 |
| Recommended PSU: 450W |
| Height: 4.75 in |
| Length: 10.43 in |
| Form Factor: Dual Slot |
| The Pros |
|---|
| Solid 1080p gaming performance |
| Power-efficient |
| Quiet cooling system |
| Good performance-price ratio |
| The Cons |
|---|
| 6 GB memory can be a limiting factor |
4. Sapphire Nitro+ Radeon RX Vega 64

Often cited as the best implementation of the AMD Radeon RX Vega 64 GPU, the Sapphire Nitro+ Radeon RX Vega 64 is a recommended graphics card for both gaming and non-gaming use. It’s a bulky unit, measuring around 12 inches long and taking up three slots due to its thickness. You can get it for around $500-600 brand-new, with used ones selling for around $400-450.
This graphics card features three fans and boasts a better overall cooling system than the Asus and Gigabyte Vega 64 implementations. Although it’s limited to a maximum of four directly connected monitors due to port limitations, it can support up to six monitors with AMD Eyefinity technology and a DisplayPort MST hub. Whether you are building a multi-monitor setup for productivity or serious gaming, the Sapphire Nitro+ Radeon RX Vega 64 is one of the best options on the market.
| Tech Specs |
|---|
| Max Displays: 6 |
| Ports: DP (2), HDMI (2) |
| Memory: 8 GB HBM2 |
| Recommended PSU: 850W |
| Height: 5.24 in |
| Length: 12.2 in |
| Form Factor: Triple Slot |
| The Pros |
|---|
| Great for all-around usage |
| Good cooling system |
| AMD Eyefinity technology |
| Customizable lighting system |
| The Cons |
|---|
| Bulky |
| Power-hog |
5. MSI GeForce RTX 2080 Gaming X Trio

If you are building a multi-monitor setup that includes a 4K monitor – whether for productivity or 4K gaming – check out the high-end MSI GeForce RTX 2080 Gaming X Trio. It’s a powerful graphics card that can easily support up to four monitors. Like the Sapphire product above, this video card is bulky and takes up a significant amount of space, so you need to make sure your computer casing has enough space for it.
The MSI GeForce RTX 2080 Gaming X Trio is made up of quality parts, featuring a great cooling system with a triple-fan design. Even when under heavy load, it’s still relatively quiet, which is a big plus for a lot of people. It comes with good software and features a cool lighting system. For output, it has three DisplayPorts, one HDMI port, and one USB-C port, the latter of which makes it unique among the graphics cards listed here.
| Tech Specs |
|---|
| Max Displays: 4 |
| Ports: DP (3), HDMI (1), USB-C (1) |
| Memory: 8 GB GDDR6 |
| Recommended PSU: 650W |
| Height: 5.51 in |
| Length: 12.87 in |
| Form Factor: Triple Slot |
| The Pros |
|---|
| Excellent overall performance |
| Great cooling system |
| Good software |
| Cool lighting system |
| Works with “G-Sync Compatible” monitors |
| The Cons |
|---|
| Massive size |
| Expensive |
6. Evga GeForce GTX 1080 Ti SC Black Edition

The Evga GeForce GTX 1080 Ti SC Black Edition is another excellent graphics card that will work well for different tasks – including video editing and 4K gaming. Like other high-end Nvidia GPU graphics cards, it’s on the expensive side. Unless you don’t mind spending over $1,000 for a brand-new unit, it’s recommended that you consider second-hand options for this particular video card.
With none of those overly fancy aesthetics seen in other gaming-focused graphics cards, this Evga product has a straightforward design. It has dual fans and is a bit smaller than the MSI and Sapphire graphics cards above. It can easily drive triple and quadruple monitor setups and offers a good selection of output ports, including a trio of DisplayPorts. It’s an outstanding product overall and is a recommended graphics card for both productivity and serious gaming.
| Tech Specs |
|---|
| Max Displays: 4 |
| Ports: DP (3), DVI (1), HDMI (1) |
| Memory: 11 GB GDDR5X |
| Recommended PSU: 600W min. |
| Height: 4.66 in |
| Length: 10.6 in |
| Form Factor: Dual Slot |
| The Pros |
|---|
| Outstanding overall performance |
| Good cooling system |
| Works with official “G-Sync Compatible” monitors |
| Good after-sales support from Evga |
| The Cons |
|---|
| Very expensive |
Monitors
There are a lot of monitors to choose from, from cheap TN monitors to high-end professional monitors selling for over $500. You can mix and match different monitors depending on your needs, but you need to make sure that your computer can handle all of them. Below are important aspects to consider when shopping for the best monitors for a multi-monitor setup.
- Screen Size: Monitors smaller than 25 inches don’t take up a lot of desk space, which makes them great candidates for a multi-monitor setup composed of more than two monitors. Whether they are in portrait or landscape orientation, they work great as auxiliary monitors for more general applications. Smaller monitors are also more affordable.
Larger 27-inch and 32-inch displays are best used as the central screen, with one or more smaller monitors flanking them. They offer more screen space (especially 32-inch displays), which is good for productivity, but they take up more space. If you have enough space or plan to use a multi-monitor stand, you can go for multiple large monitors.
Ultrawide monitors also make for good main screens. They are especially great for video editing, sound editing, and financial trading. They are also great if you want your central screen to be an all-around unit for productivity and regular gaming. On the other hand, ultrawide monitors take up more desk space than regular widescreen monitors, not to mention they are usually more expensive.
- Resolution: Higher resolutions translate to sharper texts and more detailed images, but they require more powerful hardware, not to mention QHD (2560 x 1440) and 4K UHD (3840 x 2160) monitors are more expensive than FHD (1920 x 1080) monitors. The same thing applies to their ultrawide counterparts.
When it comes to resolution, the screen size is also an important factor. For monitors smaller than 25 inches, 1080p resolution is recommended. A higher resolution on a smaller screen leads to harder-to-see texts and icons without proper scaling. For 27-inch displays, 1440p is often considered the sweet spot, with 4K resolution also being a good option if your computer is powerful enough.
For widescreen monitors larger than 30 inches, 4K resolution is the ideal resolution for a high pixel density. For ultrawide displays smaller than 30 inches, a 2560 x 1080 resolution is good enough, but for those larger than 30 inches, you’ll want a 3440 x 1440 resolution at minimum, especially for productivity.
If you are building a multi-monitor setup composed of more than three monitors, you’ll want to stick to FHD and QHD monitors. When considering the resolution of each monitor in your setup, don’t forget that higher resolutions, as mentioned earlier, require a more powerful graphics card.
- Panel Type: There are three panel types used in monitors: In-Plane Switching (IPS), Twisted Nematic (TN), and Vertical Alignment (VA)IPS monitors have the best color reproduction and viewing angles. They are the most suitable for productivity and general use. They are also good for regular gaming, especially if you mostly play story-driven or slow-paced games. IPS monitors are great for a multi-monitor setup, either as the main screen or as secondary screens. However, they are more expensive than both TN and VA monitors.
TN monitors boast very fast response times and usually feature a high refresh rate, both of which are beneficial for gaming. They are also cheaper than IPS monitors. On the other hand, they have poor color reproduction and limited viewing angles. While they are decent enough as secondary screens for internet browsing and other general tasks, TN monitors are best used as the designated competitive-gaming screen in your multi-monitor setup.
VA monitors have the best contrast ratio and offer better overall picture quality than TN monitors, but they are not as good as IPS monitors regarding viewing angles. They are also the slowest in terms of response time. Although they are decent for office work and general tasks, VA monitors are best used as the entertainment unit in your setup, with their superior contrast ratio translating to more vibrant images in games and movies.
- Refresh Rate: For non-gaming use, a 60 Hz refresh rate is more than enough. The same thing goes for casual or regular gaming. If you mostly play fast-paced games and want everything to be as smooth as possible, consider monitors with much higher refresh rates. But keep in mind that higher refresh rates require a more powerful computer, especially if the display resolution is higher than 1080p. If you want multiple high refresh rate monitors in your setup for gaming, make sure that you have the right hardware for it.
- Connectivity: Monitors usually feature at least two video input ports. It’s great if your monitor can interface with your computer/graphics card out of the box. You can use adapters if there are compatibility issues, but that would add more numbers in your total bill, not to mention there are a lot of low-quality adapters out there that bring more problems than solutions. If you are looking to build a daisy-chained multi-monitor setup – a setup in which one DisplayPort is used to feed multiple monitors – go for a monitor that includes a DisplayPort Out.
- Ergonomics: If a monitor has good ergonomics, it’s easier to position it according to your preference. Being able to easily adjust the monitor positioning is also important if you got differently sized monitors and want them to be in an aesthetically pleasing setup. It’s not the end of the world if all of your monitors have poor ergonomics, though. That’s where multi-monitor stands come in.
- G-Sync/FreeSync: Nvidia G-Sync and AMD FreeSync are adaptive sync technologies. They dynamically adapt the monitor refresh rate to the frame rate, allowing for variable refresh rates (VRR), which is beneficial in gaming. G-Sync monitors offer a more premium gaming experience, with more stable and consistent performance. But they are more expensive and only work when connected to Nvidia graphics cards via DisplayPort.
FreeSync monitors, on the other hand, are more affordable and more widely available, with many options under $300. They also usually feature more input options, with some FreeSync monitors also allowing for variable refresh rates when connected via HDMI. While they are not as premium as their G-Sync counterparts, FreeSync monitors are more versatile. They offer native support for AMD graphics cards and also allow for variable refresh rates when connected to certain Nvidia graphics cards (although not all FreeSync monitors support this feature).
Best Monitors for Multi-Monitor Setup
Including budget 1080p monitors and an ultrawide display, the products below are our recommended monitors when building a multi-monitor setup. All monitors listed here feature a 100 x 100 mm VESA mount interface for easy mounting to a multi-monitor stand. The products are arranged according to screen size.
1. HP VH240a

Selling for just around $100, the HP VH240a is the best option if you want a cheap IPS display for a multi-monitor setup. You can use it as a secondary monitor for communication tools, watching YouTube clips, and internet browsing. It’s also a recommended unit if you are building a five-monitor or six-monitor setup composed of 1080p monitors, with its thin bezels allowing for a more aesthetically pleasing setup.
Featuring an HDMI port and a VGA port for connectivity, this HP monitor has decent ergonomics, a description not usually associated with $100 monitors. It has decent overall picture quality, with decent brightness and wide viewing angles. It’s good for content writing, editing spreadsheets, and coding, but for color-critical work, it’s not an ideal option.
| Tech Specs |
|---|
| Size: 24 in |
| Resolution: 1920 x 1080 |
| Refresh Rate: 60 Hz |
| Panel Type: IPS |
| Input: HDMI, VGA |
| VRR: No |
| The Pros |
|---|
| Thin bezels |
| Budget-friendly price |
| Wide viewing angles |
| Easily adjustable stand |
| Good reflection handling |
| The Cons |
|---|
| Subpar contrast ratio |
| Limited input options |
2. ViewSonic XG2402

If you want a 24-inch 1080p monitor that’s more built for serious gaming than the HP VH240a, check out the ViewSonic XG2402, which is around $100-150 more expensive. It’s a TN gaming monitor, featuring a 144 Hz refresh rate, an extremely fast response time, and FreeSync support. It’s a suitable option if you want one of the units in your multi-monitor setup to be gaming-focused, especially if you love to play fast-paced competitive games.
Compared to most budget TN monitors, the XG2402 has decent overall picture quality. You can also use it as a secondary monitor for general tasks such as internet browsing, but its narrow viewing angles can be a problem. The good news is that it has a fully adjustable stand, which makes it easier to change the screen position for better viewing angles. For input, the monitor has one DisplayPort and two HDMI ports, all of which support FreeSync.
| Tech Specs |
|---|
| Size: 24 in |
| Resolution: 1920 x 1080 |
| Refresh Rate: 144 Hz |
| Panel Type: TN |
| Input: DP, HDMI |
| VRR: FreeSync |
| The Pros |
|---|
| Good color accuracy out of the box |
| AMD FreeSync support |
| Exceptional response time |
| Great input lag |
| Fully adjustable stand |
| The Cons |
|---|
| Narrow viewing angles |
| Low contrast ratio |
3. Dell U2717D

The Dell U2717D is a great monitor for a multi-monitor setup, especially if you want a daisy-chained setup for tidier cabling. It’s a 27-inch QHD monitor with an IPS panel and a 60 Hz refresh rate, featuring a fully adjustable stand, thin bezels, and a USB hub with fast charging. You can use it either as the central screen or as a secondary unit to an even larger screen. It’s best used for productivity, although it’s also a decent monitor for regular gaming if you care more about picture quality than response times and input lag.
A suitable monitor for different tasks – including photo editing and web development – this Dell product has good overall picture quality, with excellent color accuracy, wide viewing angles, and good brightness. For input, it has one HDMI port, one DisplayPort, and one Mini DisplayPort, all of which are down-facing at the rear. It has a DisplayPort Out as well, which means it can be used as a primary or intermediary monitor in a daisy chain setup, making it an even more appealing product for a multi-monitor setup.
| Tech Specs |
|---|
| Size: 27 in |
| Resolution: 2560 x 1440 |
| Refresh Rate: 60 Hz |
| Panel Type: IPS |
| Input: DP, HDMI, Mini DP |
| VRR: No |
| The Pros |
|---|
| Excellent color accuracy |
| Wide viewing angles |
| Fully adjustable stand |
| DisplayPort Out for daisy chaining |
| Thin bezels |
| The Cons |
|---|
| Low contrast ratio |
4. Asus VG279Q

An IPS monitor, the Asus VG279Q is an all-around 27-inch 1080p screen that sells for around $300-350. While it’s clearly built for gaming use, it’s also a good monitor for productivity and general use. It comes with a fully adjustable stand for easy screen position adjustments and includes a trio of input ports: DisplayPort, HDMI, and DVI. You can use it as the central screen in your multi-monitor setup.
Featuring a 144 Hz refresh rate, this Asus display has excellent gaming performance, boasting a very fast response time and a low input lag. It also supports FreeSync over both DisplayPort and HDMI for minimal screen tearing. It’s great for different kinds of games, including first-person shooters, racing games, and action role-playing games. And like the ViewSonic XG2402, it’s easier on your graphics card than a QHD monitor with the same refresh rate.
Regarding picture quality, the VG279Q is good. While it has a lower resolution than the Dell U2717D – which reduces the sharpness of texts and images – it has outstanding color accuracy, wide viewing angles, and decent contrast for an IPS panel. If you want a higher resolution, check out the more expensive Asus ROG Swift PG279QZ – a G-Sync 1440p monitor with similar gaming performance.
| Tech Specs |
|---|
| Size: 27 in |
| Resolution: 1920 x 1080 |
| Refresh Rate: 144 Hz |
| Panel Type: IPS |
| Input: DP, DVI, HDMI |
| VRR: FreeSync |
| The Pros |
|---|
| Great out-of-box color accuracy |
| Wide viewing angles |
| AMD FreeSync support |
| Very fast response time |
| Fully adjustable stand |
| The Cons |
|---|
| Low pixel density |
| Black uniformity issues |
5. LG 32UD99-W

If you want a widescreen monitor larger than 30 inches, the LG 32UD99-W is the best all-around option. It’s a suitable display for both productivity and entertainment, which makes it an ideal central screen in a multi-monitor setup. You’ll need a powerful computer to integrate this into a multi-monitor setup, especially for gaming purposes, considering it has a 4K resolution.
The 32UD99-W is a 32-inch IPS monitor with a 60 Hz refresh rate, featuring thin bezels, an adjustable stand, and an intuitive joystick control system for menu navigation. For input, it has one DisplayPort, two HDMI ports, and one USB-C port. It’s a great monitor for productivity, with its 4K resolution translating to a good pixel density for sharper images.
While not as fast as the Asus and ViewSonic gaming monitors above, this LG monitor is a good monitor for gaming, featuring a low input lag and FreeSync support, which is especially beneficial when playing graphically intensive games. The overall picture quality is great, with excellent color accuracy, good viewing angles, and decent contrast. If you want an all-around 32-inch display as the central screen in your multi-monitor setup, check out this LG product.
| Tech Specs |
|---|
| Size: 32 in |
| Resolution: 3840 x 2160 |
| Refresh Rate: 60 Hz |
| Panel Type: IPS |
| Input: DP, HDMI, USB-C |
| VRR: FreeSync |
| The Pros |
|---|
| Superb color accuracy |
| Wide viewing angles |
| HDR support |
| AMD FreeSync support |
| Low input lag |
| The Cons |
|---|
| Expensive |
6. Dell U3417W

The Dell U3417W is an excellent option if you want to use an ultrawide monitor as the central screen in your multi-monitor setup. It’s an all-around unit that works great for office work and is decent enough for regular gaming. You can pair it with a smaller 1080p monitor designed for more general tasks, with its DisplayPort Out allowing for daisy chaining.
Featuring an IPS panel with a 3440 x 1440 resolution and a 21:9 aspect ratio, this 34-inch ultrawide monitor has a curved screen. It comes with an adjustable stand and decent-sounding built-in speakers, which is a nice bonus. For input, it has one DisplayPort, one Mini DisplayPort, and two HDMI ports, all of which are down-facing at the rear.
The U3417W is an outstanding display for productivity, with its ultrawide format allowing for easy multitasking. For regular gaming, it’s also a decent unit, featuring a fast response time for an IPS panel and a good input lag, with its sharp-curved screen adding more immersion. On the other hand, it takes up more desk space than regular widescreen monitors. You’ll need a pretty large desk for this one, especially if you want to pair it with more than one monitor.
| Tech Specs |
|---|
| Size: 34 in |
| Resolution: 3440 x 1440 |
| Refresh Rate: 60 Hz |
| Panel Type: IPS |
| Input: DP, HDMI, Mini DP |
| VRR: No |
| The Pros |
|---|
| Great color reproduction |
| Wide viewing angles |
| Decent ergonomics |
| Good input lag |
| DisplayPort Out for daisy chaining |
| The Cons |
|---|
| Large footprint |
| Unimpressive contrast ratio |
VESA Stands
While they are not absolutely necessary in multi-display setups, multi-monitor VESA stands or arms make it easier to adjust the position of each monitor, especially if some of the monitors have poor ergonomics. They will also give you more desk space since there is only one upright holding all the monitors, instead of individual stands for each monitor. Below are the factors to consider when shopping for multi-monitor stands.
- No. of Supported Monitors: Multi-monitor stands have a set number of “arms,” easily checked simply by looking at the product images. There are stands capable of supporting only two monitors and there are stands that can accommodate up to six monitors. If you have plans to add more displays in the future, go for a stand that can support more monitors than what your current planned setup requires.
- Max Screen Size: Unlike with the max supported monitors, there is no accurate way to check the max screen size – along with all the other specifications below – just by looking at the product images. You’ll need to check the product description itself. Some of the best multi-monitor stands can support larger 27-inch and 32-inch displays, while others are limited to smaller 24-inch displays.
- Weight Capacity: The listed weight capacity of multi-monitor stands usually refers to the max capacity of each individual arm, not the entire stand. This information is mentioned in the product description for easy checking. You should make sure that all your monitors are within the weight capacity of the multi-monitor stand. On a related note, the listed weight of most monitors usually refers to the weight with the stand. You’ll need to look specifically for the weight without the stand in the technical specifications.
- Ergonomics: While most multi-monitor stands offer full adjustment options (height, tilt, pivot, and swivel), there are some products with limited adjustability. For a multi-monitor setup, you’ll want full adjustment options for a more flexible setup – especially if some of the monitors will be set in portrait orientation or have a TN panel, which has poor viewing angles.
- VESA Size: The VESA size or pattern refers to the distance between the four mounting holes in each arm, listed in millimeters. Most – if not all – multi-monitor arms feature both 75 x 75 mm and 100 x 100 mm VESA patterns, allowing for easy compatibility with most monitors, which usually feature a 100 x 100 mm VESA mounting interface. If the monitor has no VESA mounting interface, you’ll need to use a third-party VESA mount adapter.
Best Multi-Monitor Stands
There are many good multi-monitor stands on the market, but the ones listed below are the best in their respective categories. The products are listed according to their max supported monitors, starting with the best dual monitor stand.
1. AmazonBasics Premium Dual Monitor Stand

The AmazonBasics Premium Dual Monitor Stand is the best multi-monitor stand for a dual setup, featuring rigid aluminum construction and fully adjustable arms. It can support up to two 27-inch monitors weighing up to 20 pounds each.
You can mount it on your desk using the clamp or grommet installation – either way, you are assured of a well-secured and stable setup. This dual monitor stand is on the expensive side, though, with many low-end IPS monitors selling for much less.
| Tech Specs |
|---|
| Max Monitors: 2 |
| Max Screen Size: 27 in |
| Weight Capacity: 20 lb per arm |
| Ergonomics: Height, pivot, swivel, tilt |
| VESA Size: 75 x 75 mm, 100 x 100 mm |
| The Pros |
|---|
| Rigid metal construction |
| Easily adjustable arms |
| Integrated cable management |
| Clamp or grommet installment options |
| The Cons |
|---|
| Expensive |
2. Mount-It! MI-2753

The Mount-It! MI-2753 is our recommended product if you are in the market for a triple monitor VESA stand. It has gas spring-equipped left and right arms with full adjustment options, allowing you to easily switch a pair of smaller monitors into portrait orientation.
The middle mount, on the other hand, has slightly more limited adjustability, but it’s not a deal-breaker. Featuring built-in USB and audio ports at the base, this triple monitor stand can accommodate 32-inch monitors on each arm, provided the monitors weigh less than 15 pounds each.
| Tech Specs |
|---|
| Max Monitors: 3 |
| Max Screen Size: 32 in |
| Weight Capacity: 15.4 lb per arm |
| Ergonomics: Height, pivot, swivel, tilt |
| VESA Size: 75 x 75 mm, 100 x 100 mm |
| The Pros |
|---|
| Easily adjustable gas spring arms |
| Built-in USB and audio ports |
| Effective cable management |
| Supports large monitors |
| The Cons |
|---|
| Middle mount has more limited adjustability |
| Thick USB thumb drives may not fit in the USB port |
3. Vivo STAND-V004F

Selling for less than $100, the Vivo STAND-V004F is the best stand for a quad monitor setup, featuring four adjustable arms with 75 x 75 mm and 100 x 100 mm VESA holes. Each arm can support monitors up to 30 inches in size, provided they are within the max weight capacity.
While all four arms offer good adjustment options, they are not easy to adjust. Compared to the dual and triple monitor stands above, this four-monitor stand has a freestanding design, but there is also a clamp-installed model if you want a more permanent setup.
| Tech Specs |
|---|
| Max Monitors: 4 |
| Max Screen Size: 30 in |
| Weight Capacity: 22 lb per arm |
| Ergonomics: Height, pivot, swivel, tilt |
| VESA Size: 75 x 75 mm, 100 x 100 mm |
| The Pros |
|---|
| Good arm build quality |
| Integrated cable management |
| Sturdy base design |
| The Cons |
|---|
| Arm adjustments are not super-smooth |
4. Vivo STAND-V006F

For five-monitor and six-monitor setups, check out the Vivo STAND-V006F, which has a total of six adjustable VESA mounts. Each mount can be easily tightened and supports monitors up to 24 inches in size and 22 pounds in weight. The six mounting plates all include 75 x 75 mm and 100 x 100 mm VESA holes, allowing for easy compatibility with most 24-inch displays.
This multi-monitor stand also includes integrated cable management, which is great since there will be a lot of cables involved with five or six monitors in the equation. There is a desk-mounted version of this stand if you don’t like a freestanding design.
| Tech Specs |
|---|
| Max Monitors: 6 |
| Max Screen Size: 24 in |
| Weight Capacity: 22 lb per arm |
| Ergonomics: Height, pivot, swivel, tilt |
| VESA Size: 75 x 75 mm, 100 x 100 mm |
| The Pros |
|---|
| Sturdy metal construction |
| Easily supports five or six displays |
| Integrated cable management |
| Good adjustability for each mounting plate |
| The Cons |
|---|
| Can’t support larger monitors |
Final Word
As you can see, there are a lot of things to consider when building a multi-monitor setup. You need to consider your graphics card. You need to decide on the panel type, resolution, and screen size of each monitor in the setup. You need to decide whether or not you need a multi-monitor stand. And most crucially, you need to look for awesome wallpapers that will look good in a multi-monitor setup. But while building a multi-monitor setup can be difficult due to the number of factors involved, it’s as rewarding as building your very first PC.

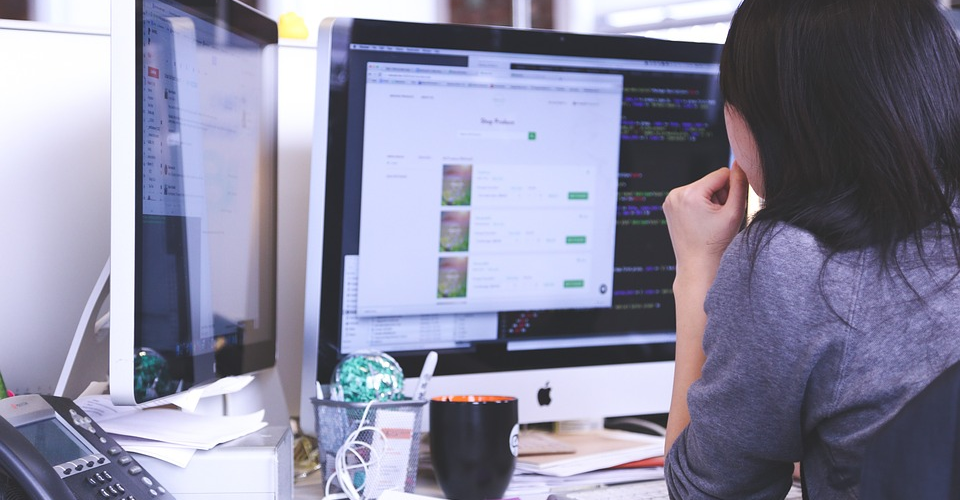
I am looking for a 3 monitor set up to interface with Cubase Pro digital recording. This information has been very helpful to get me in the Ball Park. Thank you. 🙂 🙂
What?
You missed something really really important on the graphics cards: What resolution monitors will they support? You can’t just use *ANY* graphics card that supports N monitors – you have to get a graphics card that will support all those N monitors with all their resolutions at all their refresh rates.
I really, really appreciate you writing an informative article that I can learn the basics from.