How to Buy a Monitor for Photo Editing
While gaming-related features – such as fast response times, high refresh rates, and G-Sync/FreeSync – are out of the equation, shopping for photo editing monitors is still a confusing process. There are many variables to consider, from the panel type to the native resolution. We’ll make it easier for you with this buying guide for photo editing monitors. In this guide, we’ll give you a rundown of the most important aspects to consider – including the monitor ergonomics and the connectivity options.
Screen Size and Resolution
When considering the screen size and resolution, there are a number of things to take into account – including your desk space, your sitting distance, your preferred number of monitors, and your graphics card. Most monitors currently out are in a widescreen format with a 16:9 aspect ratio, with the most common sizes being 24 inches, 27 inches, and 32 inches.
22-25 inches

Monitors in the 22-25-inch range are some of the most popular for photo editing. They are not overwhelming when viewed up close and don’t take up a lot of space. While they don’t offer the same screen space as larger monitors, they are ideal for a dual-monitor setup for extending your working area, with one monitor for photo editing and the other for your communication channels and other general applications.
For smaller displays, the recommended resolution is 1920 x 1080 (FHD), which translates to a good pixel density of 92 pixels per inch (PPI) for a 24-inch display. If you want a higher resolution, there are also 24-inch monitors with 2560 x 1440 (QHD) and 3840 x 2160 (4K UHD) resolutions. While the higher pixel density of such monitors is great, it translates to a smaller user interface with smaller texts and icons.
There are also 24-inch monitors that feature a 1920 x 1200 (WUXGA) resolution and a 16:10 aspect ratio. They are also good for photo editing, especially for a dual-monitor setup. But they are not as widely available as regular 16:9 widescreen monitors, with many of the options on the market being older models.
View the best 24 inch monitors
27 inches
If you want a large monitor that offers a good balance between screen real estate and footprint, check out 27-inch monitors. They offer better screen real estate than smaller monitors, giving you more room for your photo editing tools. For 27-inch displays, the recommended resolution is 1440p, which translates to a good pixel density of around 109 PPI. There are also 4K monitors in this size category, but they are usually more expensive, not to mention they require a more powerful graphics card.
While there are also 28-inch displays on the market, they are uncommon, with limited options outside of those 28-inch 4K monitors, which feature a TN panel. As detailed in the panel types section below, TN panels are the worst for photo editing and are only recommended for gaming.
View the best 27 inch monitors
30+ inches
Monitors larger than 30 inches (32-inch, 43-inch) offer more screen space, but they take up more desk space and can be overwhelming up close, especially 43-inch monitors. Widescreen 43-inch monitors, in particular, are great if you want a screen that can easily accommodate multiple open windows but don’t want an ultrawide monitor (more on this below). For displays larger than 30 inches, the recommended resolution is 4K for a high pixel density, which translates to sharper texts and images.
View the best 32 inch monitors
Ultrawide Screens
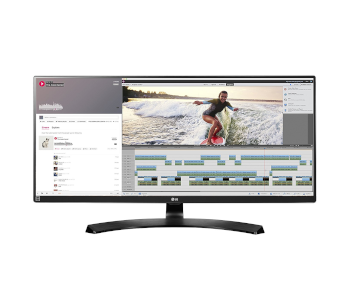
If you want more screen space but don’t want a multi-monitor setup, check out ultrawide monitors, which feature either a 21:9 or 32:9 aspect ratio. They offer a much wider horizontal screen space than regular 16:9 widescreen monitors and are more aesthetically pleasing than a dual-monitor setup since there is no black bar in the middle. With an ultrawide screen, you’ll have enough space for your photo editing tools and general office and communication applications. They take up more desk space, though, and they are usually more expensive than regular monitors.
Ultrawide monitors come in different screen sizes, with 34-inch being the most popular one. There are also 25-inch, 29-inch, 35-inch, 38-inch, and 49-inch ultrawide monitors, with the former two sizes considered as the budget options. As with widescreen monitors, a higher resolution is recommended for a larger ultrawide screen for a good pixel density, with 3440 x 1440 (UWQHD) being the minimum recommended resolution for ultrawide monitors larger than 30 inches.
There are also curved ultrawide monitors on the market, which are better than curved widescreen monitors for gaming – especially those featuring a sharp curve (1500R, 1800R, 1900R). But for photo editing, they are usually not recommended, as the screen curvature can distort images, with straight lines appearing to be bent when viewed at certain angles. However, some people don’t have any issues when doing photo editing work on a curved ultrawide monitor. It’s best to try them out yourself to see whether or not they are suitable for you.
View the best ultrawide screen monitors
Screen Surface
While most monitors feature a matte surface with an anti-glare screen coating, there are some models that come with a glossy screen surface, which allows for more vibrant images. When it comes to the screen surface, everyone has preferences. Some people prioritize picture quality while others prefer a screen that handles reflections well.
If you work in a room with lots of light sources or right next to a window, you might prefer monitors with a matte surface. They are good at minimizing reflections on the screen, which is beneficial for extended usage. But keep in mind that some monitors have a less aggressive anti-glare screen finish, which translates to a below-average reflection handling. There are also monitors that include a set of detachable blinders or a “hood,” which helps with glare reduction even more.
If you think reflections are not going to be a problem for you, consider monitors with a glossy screen surface. You can go around their reflection issues by controlling the lighting in your room. They are not as widely available as monitors with a matte screen, though, and they don’t work well in a typical office environment.
Color Depth
The color depth is an indicator of how many distinct colors a monitor can display. A monitor with an 8-bit panel can display 16.7 million colors, while a 10-bit monitor can display 1.07 billion colors. But not all monitors are natively 8-bit or 10-bit; many monitors use Frame Rate Control (FRC) to display more colors. An 8-bit monitor with FRC, for instance, can display 1.07 billion colors instead of the normal 16.7 million colors of 8-bit panels.
For photo editing, you’ll want a monitor with native 8-bit color depth – at minimum. While native 10-bit is technically better, true 10-bit monitors are not widely available, not to mention they are more expensive and require your setup and workflow to be tailored specifically for 10-bit color depth. If your work is mainly for web content, a properly calibrated true 8-bit monitor is good enough for photo editing.
Color Space
The color space or gamut is an indicator of the specific range of colors a monitor can display. Some monitors use the sRGB color space while others support the wider Adobe RGB color space. Whether you work in sRGB or Adobe RGB, you’ll want the color space coverage – which is listed in the technical specifications – to be as close to 100 percent as possible for photo editing.
If you mainly edit images for web content, sRGB monitors are good enough; as some people would say, sRGB is the color space of the internet. They are widely available and are cheaper than their Adobe RGB counterparts. Adobe RGB monitors, meanwhile, are usually better for printed media. They are great if your images usually involve seas, skies, and greenery. They are also good for web content, but you’ll need to convert your images to sRGB first, which adds another process in your workflow.
Unfortunately, Adobe RGB monitors are not as widely available as sRGB monitors and are more expensive. There are also monitors that offer great coverage for both sRGB and Adobe RGB color spaces – such as the BenQ SW271 and the Acer Predator X27 – but they are uncommon and expensive.
When it comes to out-of-box color accuracy, not all monitors are the same. Some monitors are factory calibrated and boast good out-of-box color accuracy, while others are mediocre on that front. If you are going to use your monitor for photo editing and other color-critical work, you need it to be as color-accurate as possible, and the best way to achieve that is to use a color calibration tool. Even if the monitor has good out-of-box colors, you’ll want to calibrate it all the same.
Panel Type
The panel type is one of the most important factors to consider when shopping for photo editing monitors, with some people outright saying it’s the most important. There are three monitor panel technologies: IPS (In-Plane Switching), Twisted Nematic (TN), and VA (Vertical Alignment).
IPS

IPS monitors are the most suitable for photo editing and are the only ones worth considering if you want a monitor strictly for professional use. While they usually feature an 8-bit color depth, many IPS monitors feature a 10-bit color depth, either natively or with FRC. They also have wide viewing angles, which means colors stay accurate when viewing the screen from the side. IPS monitors are usually more expensive than TN and VA monitors, though, especially those intended for professional use.
TN
TN monitors are the worst for photo editing. While there are 8-bit TN monitors out there – either natively or with FRC – they suffer from mediocre contrast and poor viewing angles. TN monitors are best used for serious gaming due to their fast response times, low input lag, and high refresh rates.
VA
VA monitors are also not usually recommended for photo editing despite being better than TN monitors in overall picture quality. They also suffer from limited viewing angles, which can be a problem when doing photo editing and other color-critical work. While they are decent enough for general office applications, VA monitors are best used for regular gaming and watching movies, with their high contrast ratio being a big plus in entertainment.
Connectivity
Some monitors feature additional connection ports for more functionality. Others simply include video input ports. For video input, the most common are HDMI and DisplayPort, with most – if not all – modern monitors featuring the former, even the budget ones. On the other hand, DisplayPort is sometimes excluded in low-end monitors under $200.
If you are shopping specifically for a 4K monitor for photo editing, go for a monitor that includes at least one HDMI 2.0 port and/or one DisplayPort 1.2. For the latter, it can be a regular-sized DisplayPort or a mini version (Mini DisplayPort). A Mini DisplayPort 1.2 is useful if you are going to connect the monitor to an older MacBook or other compatible laptops.
And speaking of connectivity with MacBooks and laptops, there are also monitors that feature a USB-C port for video input. Some USB-C monitors allow for video input, data transfer, and power delivery using a single USB-C cable, which is convenient, while others also support Thunderbolt 3 for high-speed data transfer. But on the flip side, some USB-C monitors only allow for video input and can’t fully charge a laptop using its USB-C port.
For a multi-monitor setup, consider professional monitors that include a DisplayPort Out and support daisy chaining. A daisy-chained multi-monitor setup uses only one connection from the computer for the entire setup, with the primary and intermediary monitors feeding the next monitor in the chain using the DisplayPort Out.
Professional monitors usually feature a USB hub as well, allowing for easy connectivity with USB devices, which is great if your computer is under your desk and does not feature easily accessible front-facing USB ports. While there aren’t many of them, there are also monitors that include an SD card slot, which is especially useful for professional photographers.
Ergonomics

Since you’ll be spending a lot of time in front of your monitor, being able to easily adjust the screen position for a more comfortable setup is a big plus. Unfortunately, not all monitors are equal regarding ergonomics. Some have limited height and swivel adjustment ranges while others only offer a forward/backward tilt option.
When looking into a monitor’s ergonomics, you need to consider both the adjustment options and the actual adjustment ranges. A good example of a monitor with great ergonomics is the Dell U2518D, which offers a 5.1-inch height adjustment, a 45-degree swivel in both directions, a 21-degree max backward tilt, and the option to rotate to portrait orientation. The option to rotate to portrait mode is especially beneficial if you mostly work on vertical or portrait images.
If the monitor has limited adjustability, you can mount it to a more flexible third-party monitor stand or arm instead, provided the monitor has a VESA mounting interface at the back. If there is no mounting interface at the back, then you’ll need to look for a VESA mount adapter.
View the best monitors with VESA mount support
Quick Product Recommendations
If you don’t want to crunch the numbers and prefer to be directly pointed to ideal monitors for photo editing, we got you covered as well. If money is not an issue, consider one of those high-end (read: very expensive) Eizo professional monitors on the market. But if you want relatively more affordable options, consider some of our recommended products below.
The Dell U2518D is our recommended option if you want a display smaller than 27 inches. It’s got excellent color accuracy, with near-perfect coverage for the sRGB color space. It has good connectivity, featuring a USB hub and a DisplayPort Out for daisy chaining, and boasts great ergonomics. It has a QHD resolution as well. If you want a cheaper option, check out the Dell P2417H instead. Although it has a lower resolution, it has good color reproduction and good connectivity.
If you want a 27-inch display, the BenQ SW271 is one of the best options on the market. It’s designed specifically for professional photography, featuring great coverage for both sRGB and Adobe RGB color spaces, a hood for glare reduction, and an SD card slot. It’s an expensive product, though, selling for about a grand. If you want cheaper options, you can’t go wrong with Dell UltraSharp monitors, such as the Dell U2718Q and the Dell U2717D.
The BenQ PD3200U and the LG 32UD99-W are great options if you want a monitor larger than 30 inches. Both have a 4K resolution and excellent color accuracy once color-calibrated and offer good connectivity options. The BenQ monitor, which is built specifically for design work, has better ergonomics, while the more expensive LG monitor has USB-C connectivity. The Asus PA329Q, on the other hand, is recommended if you want a 32-inch display with great coverage for the Adobe RGB color space.
If you prefer ultrawide monitors due to their great screen real estate, shopping for one is a bit more difficult, mainly because most products on the market are intended for gaming use. One of the best options is the Dell U3818DW. It has excellent color accuracy, great viewing angles, good connectivity options, and a very high resolution. The ViewSonic VP3881, which features similar specifications, is also a good option.

