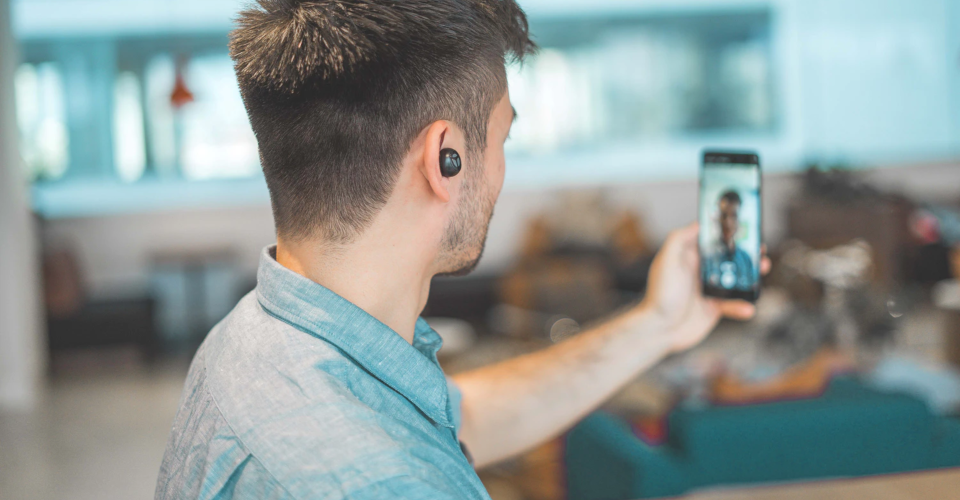How to Record Streaming Video
Streaming has become a modern phenomenon on the internet, creating an entirely new way to build an audience and connect with others. It is also a great way for streamers to create content, with many streams lasting a few hours at a time. This can make growing a YouTube channel, for example, a fairly easy side hustle for a streamer, as they often have a huge pool of content that they can upload.
To do this, streamers obviously need to record their content. This is something that sounds simple on the surface, but in actuality, it can be a rather complicated process. For this reason, we have decided to tackle this problem, and in today’s article, we are going to show you how to record your streams.
Before we get into all of that, however, let’s first take a look at some of the other reasons you would want to record your content while streaming.
Why should you record your streams?
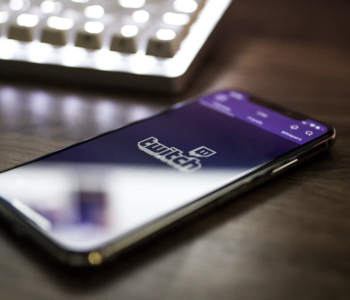
We touched on this briefly, however, one of the main reasons to record your streams is so that you have a body of content that can be uploaded as on-demand videos. Usually, streamers prefer to record parts of their streams, rather than the whole thing, often opting for a highlight reel to show their viewers.
Having this content to upload is not only a great way to build an audience on the same or another platform, but it is also potentially lucrative as well, with many streamers able to monetize their content. This is one of the biggest reasons people are turning to both streaming and YouTube as potential career options, as the money can be quite substantial if you manage to become successful.
You may also choose to record your content for critiquing purposes. For example, maybe you want to analyze how much or how little you are engaging with your audience. This can be done by watching your stream back to see where you did well and perhaps not so well.
If you are using data analytics, you may also see that a lot of viewers left the stream at a certain point. By playing back the recorded stream, you would be able to see why that may have been. For example, maybe you switched game or decided to start a different activity altogether.
How to record your streams
Now that we have taken a look at the benefits of recording your streams, it is time to go through the process of actually doing it.
Recording using streaming software
1. Download and install streaming software
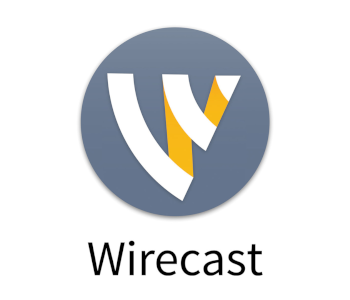
In order to be able to record your streams, you are first going to need to make sure that you have a decent streaming software solution that includes the ability to record. Screen recording software is an alternative here. However, for the purpose of quality, we suggest using a dedicated streaming software instead.
Some of the best streaming software solutions include OBS Studio and Streamlabs OBS, which are free open-source options packed with plenty of useful features. Decent proprietary options include Wirecast and Nvidia ShadowPlay.
2. Configure settings
When you first install your preferred streaming software, you are going to want to configure a few settings, such as resolution and maximum bitrate. Ideally, we recommend setting the resolution to 1080p and at 60 frames per second. However, if you have a relatively slow internet connection, you may want to use 720p instead.
As for bitrate, this will depend on your resolution and frame rate. Different streaming platforms have their own requirements for bitrate. However, for 1080p streams at 60fps, we recommend a maximum bitrate of 6000kbps. For 720p streams at 60fps, a maximum bitrate of 5000kbps should be plenty.
You will also want to use this opportunity to add your sources to the software, such as any cameras, microphones, and any other equipment you will be using for streaming. You will also want to choose an encoder for your streaming software to use. We recommend choosing a software encoder such as x264 for simplicity.
3. Configure recording settings
If you want to record the entire stream, this can usually be configured before you begin streaming. On OBS Studio, for example, you can head to the Broadcast Settings, where you will find an option to automatically record the stream. You can also specify a file path for the recording so that it has a designated save location. You will also need to give the recording a file name, as well as a file format.
4. Start streaming
Once you have configured all of your settings, it is time to begin streaming. To do this, you will need to paste your stream URL and stream key, which becomes available to you when to start a stream on your preferred platform. This information is used to identify and authenticate you as the correct streamer, as well as send your content to the streaming platform as a viewable broadcast.
When starting a stream, you will also be asked to set a stream name, as well as a description. You will also need to configure any age restrictions so that viewers know your intended audience.
5. Start recording
Once you are streaming, you can then record sections of your stream using the recording tools available to you within your streaming software. The exact location of these tools will vary from software to software. However, they are usually located in a pretty obvious place.
Recording using a streaming platform
To record your streams directly on your preferred streaming platform, you are still going to want to follow steps 1, 2, and 3 from above to get your stream up and running. However, beyond this, the way you record your stream will depend on the platform you are using.
Recording streams on Twitch
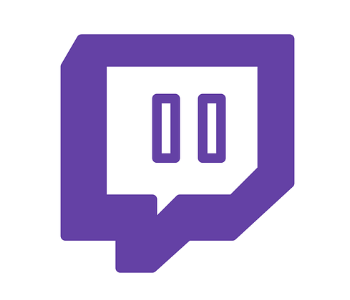
To record your streams on Twitch, you can make use of the platforms Past Broadcasts feature. This feature automatically archives tour streams so that can be uploaded as on-demand videos for your viewers. Be aware though, that these recordings are not saved forever, lasting 14-days for regular streamers, 30-days for Amazon Prime users, and 60-days for Twitch Prime streamers.
To archive your streams, you are going to need to head to the Settings panel inside Twitch, and then to the Stream Preferences section. From here you should be able to find a Store Past Broadcasts option. Simply check the box next to this and your broadcasts will now be archived. To view these broadcasts, you will need to head to your Twitch Dashboard, where you will then be able to access your past broadcasts from the Video menu.
Twitch also provides you with a Highlights feature, which lets you save clips which are then kept indefinitely. You can also save Clips, which are short, up to 60-seconds pieces of footage, which can be saved and uploaded to your page for viewers to watch.
Recording streams on Mixer
Like Twitch, Mixer also provides you with the option to record and save your broadcasts. These recordings are then kept for 14-days if you are a regular streamer, or up to 90-days if you happen to be a Partner, giving you plenty of time to decide what to do with them.
To use this option, you are first going to need to enable it by heading to the Broadcast Dashboard, which can be found by heading to the User tab. Once you are inside the Broadcast Dashboard, head to Preferences, and then toggle on the option that says ‘Keep recordings of my streams’. Finally, hit Save at the bottom of the page.
Once you have finished a stream, your broadcast will then automatically be processed. As soon as this is finished, you will then be able to view the broadcast.
Recording streams on YouTube
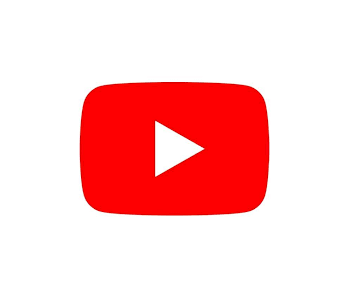
YouTube also provides you with the option to automatically archive your broadcasts, which is especially useful on this platform given the success of its on-demand video service. You can also create Highlight clips mid-stream by using the Create highlight option.
To make an archived stream public on YouTube, you are first going to need to head to the YouTube Studio Dashboard, where you will find a Video tab. Click on it, and you will then be presented with a variety of different options for managing your content.
The tab we are interested in here is the Live tab. Open it and you will find a Visibility section. This is where you can set the video to public for your viewers to watch. You can also choose to delete the video should you wish to.
Recording streams using a screen recorder
Another popular way to record streams is by using a screen recorder. You should note, however, that some screen recorders can be lacking in quality, and there are also a few security concerns surrounding some of the free alternatives. Having said that, there are still plenty of good options available to you, should you wish to use this method.
1. Download and install a screen recorder
In order to use a screen recorder, you are first going to need to install one. There are a number of decent options available to you. However, if you are unsure, we recommend Camtasia, due to its reliability and breadth of features.
2. Configure settings
Once you have installed your preferred screen recorder, open it up to begin configuring its settings. Depending on the software you have chosen, there will likely be a number of options for you to play with, including whether you want to record all or part of your screen, as well as any audio settings.
3. Select area
Once all of your settings are configured, it is time to select an area to record. As mentioned, this could be your entire screen or part of it.
It is important to note, however, that if you choose to only record part of your screen, you may encounter quality issues once you start scaling it. For this reason, we recommend keeping any screen captures at their original size where possible.
4. Start recording
Once you have selected your chosen area, it is time to start recording. When you are done, simply save your footage, and then you will be able to edit or upload your recording to your preferred destination.