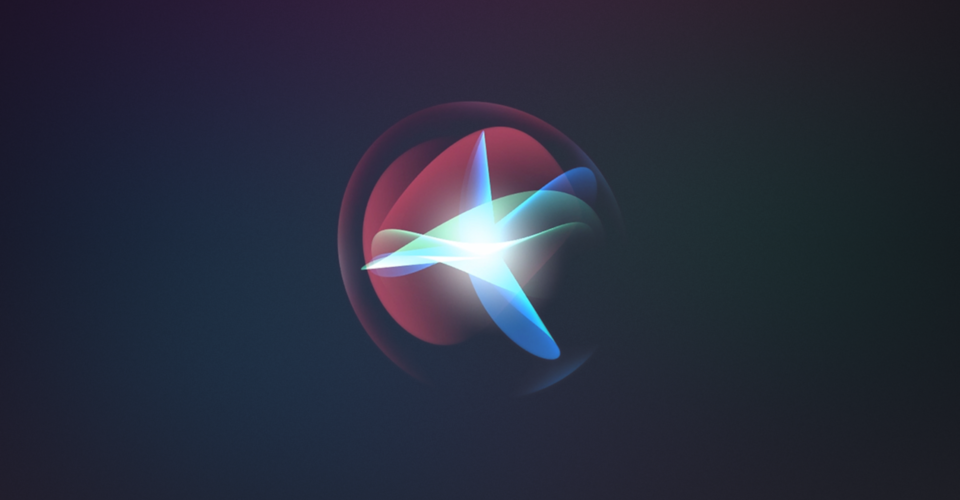A List of the Essential Siri Voice Commands
Siri, and the whole concept of virtual assistants, has become a vital part of the everyday lives of millions of people. From the humble beginnings of a standalone app for the iOS system back in 2010, Siri has become a standard feature of all Apple products and has become as iconic to the brand as their famous logo. The voice of Siri has become recognizable the world over, and we don’t expect it to go away any time soon.
However, with so many things that Siri can do, how can you go about making the best of it? We have compiled a list of the very essential commands to keep in mind if you use Siri regularly.
Getting Siri to listen
As with any virtual assistant, Siri doesn’t always interpret everything you say as a command that it has to follow. Instead, you need to get its attention. The most common way to do this is to say the trigger phrase, “Hey Siri.” Depending on the device you have, there are several different ways to get Siri to start listening.
- On iPhones, pressing and holding the home button activates Siri. The exception is the iPhone X – you’ll have to press and hold the side button instead.
- On the AirPods, double tapping the center of either pod activates Siri.
- On the iPhone 6 and older models, the “Hey Siri” trigger will only work if the iPhone is plugged in and charging.
- Depending on your settings, you can activate Siri on a Mac either by saying the “Hey Siri” trigger, pressing a keyboard shortcut, or pressing a dedicated Siri icon on the menu bar.
The basics
- “Call [contact name]” to start a call with a contact in your directory. This can be modified to start a call on speakerphone by saying, “Call [contact name] on speaker.”
- “FaceTime [contact name]” to start a FaceTime call to a contact in your directory
- “Text [contact name]” to send a text message to a contact in your directory. You can dictate your message directly after the phrase or wait for the prompt from Siri to start saying your message.
- “Send an email to [contact name]” works in much the same way as the text message command.
- “Read my new messages” to have your unread messages read aloud to you.
- “Check voicemail.” This command can also be rephrased to check only for your latest voicemail, or to check for voicemail from a particular contract (e.g. “Check voicemail from [contact name].”
- “Open [name of website].”
- You can ask Siri to perform any basic math calculation. This can range from simple operations (“What is twenty times thirteen?”) to conversion of currency (“What is 10 US Dollars to Korean Won?”) or conversion from different units (“What is 10 feet in meters?”).
- You can use Siri to perform an online search query by asking a question such as “How many calories are in a cookie?” or “What is the biggest land mammal?”
Alarms and timers
- “Wake me up at [time]” or “Set up an alarm for [time].” You can also rephrase this by saying “Wake me up in [number of hours]” if you’re targeting a length of time for your sleep.
- “Set an alarm for [time] on [date].”
- “Disable alarm for [time] on [date]” or “Disable all alarms.”
- “Start a timer for [number of minutes/number of seconds].” Once the timer has started, you can say “Pause the timer” or “Stop the timer” anytime.
Date and time
- “What’s the date?” or “What time is it?”
- “What time is it in [city/country]?”
- “What is the time zone in [city/country]?”
Planning and organization
- “Set an appointment for [date/time].” Siri will then prompt you to provide details for the appointment.
- “What does my calendar look like on [date]?” to check for appointments or reminders on any specific day.
- “When is my next appointment?”
- “Remind me [date] to [task].” You can specify a time and date for the reminder, or simply state “Remind me today” or “Remind me in an hour.”
- “Create a list called [name].” You will then be prompted to add entries to the list.
- “Add [item] to [list name]” to add more items to an existing list.
- “Make a note: [text]” or simply “Note: [text].” You can take down practically anything under a note.
- “Show me my notes” or “Show me my notes from [date].”
Phone controls
- “Open [name of app]”
- “Search for [category] apps” to search for apps designed for specific uses, such as entertainment, social media, or fitness.
- “Switch to Airplane mode” to activate Airplane mode. You’ll have to switch off Airplane mode manually after this.
- “Turn WiFi [on/off]” or “Turn Bluetooth [on/off].”
- “Increase brightness” or “Decrease brightness.”
- “Increase volume” or “Decrease volume.”
- You can also provide more specific commands such as “Decrease brightness to minimum.”
- “Turn [on/off] Low Power Mode.”
- “Turn [on/off] Night Mode.”
- “Turn cellular data [on/off].”
- “Take a photo” to either activate the camera app or to instantly take a photo.
- “Take a selfie” conversely uses the front-facing camera.
- “Record a video” to instantly start recording a video. If you have slow motion features, you can also ask Siri to “Record a video in slow motion.”
- “Show me my photos.” You can narrow down the selection adding a qualifier, such as “Show me my photos that I took one year ago” or “Show me photos of New York.”
- “Show me my selfies.”
Weather
- “What’s the weather like today?” to get a quick summary of today’s weather forecast. You can also ask more specific questions such as “Will I be needing an umbrella today?” or “What’s the temperature going to be today?”
- “What will the weather be like next week?” You can rephrase this for any day in the next few weeks.
- “What will the weather in [place] be like on [date]?” This could come in particularly handy when planning vacations, as Siri can provide the location-based weather forecast.
- “What time will sunset be tonight?”
- “How humid is it outside?”
- “What’s the visibility outside?”
- “Will I need sunglasses today?”
Navigation
- “Where are we?”
- “Navigate to home” or “Take me home.”
- “Call me a cab” if you have a cab-hailing app.
- “What are some attractions around here?”
- “Show me the traffic in [place].”
- “Navigate to [place].” You can also specify the means of transportation by saying, “Navigate to [place] by [walking/train/car].”
- “Where is the nearest restaurant?”
- “Show me a map of [city/country].”
- “What’s my ETA?” when you’re already navigating to a destination.
Traveling
- “Check flight status of [airline] and [flight number].”
- If your flight details are in your email, you can ask Siri to “Check for the departure and arrival of my flight.”
- “How do you say [word/phrase] in [language]?” to get a quick translation of any word or phrase. Take note that this feature is only available for Siri in iOS11 or higher and that the list of supported languages is still limited.
- “What’s the best attraction near me?” or “What’s the best restaurant near me?” to get a list of recommended sites and businesses if you’re in an unfamiliar place.
- “What airplanes are above me?” to get a list of the airplanes currently flying above you.
Entertainment
- “Play some music” to start playing an Apple Music radio station.
- “Play [artist/song name]” to play something specific.
- Basic music playback controls can be done via voice commands such as “Play,” “Stop, “Pause,” or “Next song.”
- “Play ” if you have saved playlists.
- “What song is this?” while you are listening to any song. You can also choose to “Like this song” to add it your liked songs playlist. You can also ask Siri to “Add this song to my Favorites.”
- “Play more like this” to play more songs similar to the one you’re currently listening to.
- “Play the top songs of 2016.”
- “Can you recommend a movie?”
- “Play something [mood].”
- “Show me the reviews for [movie title].”
- “Show me [sports league] standings.” This is supported for all major sports leagues such as the NFL, NBA, or NHL.
- “When is the next [team name] game?” or “What are the results of [team name]’s last game?” if you are following a specific team.
Stock market monitoring
- “What is the price of [stock name]?”
- “Compare [stock name] to [stock name]” to get a quick summary of the performance of two different stocks.
- “What did [stock name] close at today?” to get the closing price of any stock.
- “What’s the trend of [stock name]?”
Easter eggs and funny stuff
Saying these phrases to Siri results in some amusing quips from the virtual assistant. While they are mostly not useful, they can be quite fun to play around with when you’re bored.
- “Flip a coin” to settle arguments and bets the Siri way
- “Sing a song.”
- “Will you marry me?”
- “Tell me a story.”
- “Tell me a joke.”
- “Tell me a tongue twister.”
- “What does the fox say?”
- “What is zero divided by zero?”
Final thoughts
AI-controlled virtual assistants aren’t the stuff of science fiction anymore. In fact, they have become so simple and commonplace that it’s easy to forget just how sophisticated the technology behind them are. Having compiled a list of commands that Siri can recognize just emphasizes how impressive virtual assistants are, especially considering that this list is far from complete.
Siri is so smart that you can talk to it just like you’re talking to a real person. It has even evolved to introduce support for other languages, a move that should make virtual assistants even more popular. Virtual assistants have already been integrated into smart home systems and wearables, and we expect the applications of virtual assistants to further grow in the coming years.