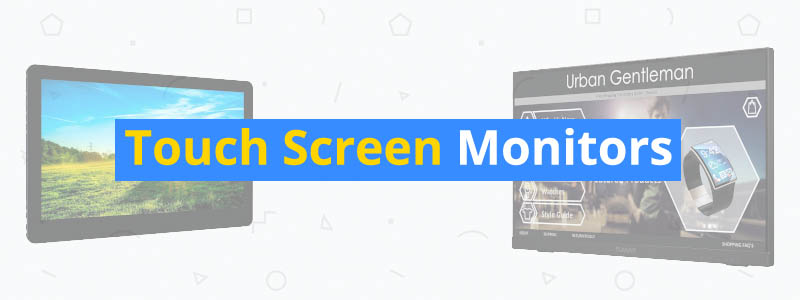5 Best Touch Screen Monitors of 2019
Can’t decide which of the best touch screen monitors on the market is the right product for you? We got you covered with this guide. No need to spend weeks narrowing down options and worrying whether you crossed the wrong product off your list.
In this guide, you get to choose from an already narrowed down list. Here, you’ll find the top five touch screen monitors currently out on the market, from one that looks like a regular office monitor to one that looks like a jumbo tablet.
| Budget |
|---|
 |
| Planar PCT2235 |
| 3.9/5.0 |
| Size: 22 in |
| Resolution: 1920 x 1080 |
| Easy to use and works great with Windows 10. |
| Check Amazon |
| Best Value |
|---|
 |
| Dell P2418HT |
| 4.1/5.0 |
| Size: 24 in |
| Resolution: 1920 x 1080 |
| Wide viewing angles and good connection options. |
| Check Amazon |
| Top Pick |
|---|
 |
| Acer T232HL |
| 4.3/5.0 |
| Size: 23 in |
| Resolution: 1920 x 1080 |
| Fast response time and input ports are easy to access. |
| Check Amazon |
Touch Screen Monitors: The Good and The Bad
Like other types of monitors, touch screen monitors come with both pros and cons that you need to carefully consider before you part ways with your hard-earned money. Before we go to our product descriptions, we’ll talk for a bit about what touch screen monitors bring to the table, both good and bad.
Good: Touch screen monitors offer a more interactive experience and can speed up certain tasks. With your fingers or stylus, you can directly click on icons on the screen. Zooming in and out with your fingers is also faster.
Bad: If you use your monitor’s touch screen regularly, you need to deal with the fact that the screen gets dirty real fast, especially if you always have sweaty hands. You need to be diligent when it comes to maintaining your monitor’s cleanliness. You can use a stylus all the time to keep the screen mostly clean – but make sure your stylus’ tip is also always clean. If particularly hard materials get stuck on the stylus’ tip, it’ll scratch the screen.
Good: With a touch screen monitor, you can save desk space by removing your keyboard and mouse from the equation. You can use an on-screen or virtual keyboard for text input. This is convenient for those who have a small or cramped desk at home.
Bad: Like with tablets, you need to be close to the screen to comfortably interact with a touch screen monitor. It’s uncomfortable and tiring for your arms to interact with it while leaning back on a chair, even if you have good eyes and can clearly see what’s on the screen from a distance.
Good: Touch screen monitors are more suitable for those who have physical disabilities, the ones who find it difficult to use a traditional keyboard-and-mouse setup.
Bad: Compared to regular monitors, touch screen monitors don’t offer a lot of choices when it comes to screen specs. They are usually smaller than 27 inches and come with 1080p resolution, as you can see in our comparison table.
Good: A touch screen monitor is great for educational use. With the touch screen display, you can make lessons more interactive and more fun for kids. You can use the screen to draw images as well as create interactive quizzes.
As you can see, it’s not all roses when it comes to touch screen monitors. They are definitely not for everyone. Some will find them beneficial for their tasks while others will see them as nothing more than another gimmick created by manufacturers. If you are 100 percent sure that a touch screen monitor is for you, then check out the best touch screen monitors below.
Touch Screen Monitor Comparison Table
| Make and Model | Rating | Size | Resolution | Refresh Rate | Response Time | Panel Type | Weight | Price |
|---|---|---|---|---|---|---|---|---|
| Acer T232HL | 4.3 | 23 in | 1920 x 1080 | 60 Hz | 5 ms | IPS | 12.6 lb | Check Price |
| Planar PCT2235 | 3.9 | 22 in | 1920 x 1080 | 60 Hz | n/a | IPS | 7.9 lb | Check Price |
| Dell P2418HT | 4.1 | 24 in | 1920 x 1080 | 60 Hz | 6 ms | IPS | 15.2 lb | Check Price |
| ViewSonic TD2230 | 3.9 | 22 in | 1920 x 1080 | 60 Hz | 14 ms | IPS | 7.9 lb | Check Price |
| Gechic 1503I | 3.8 | 15.6 in | 1920 x 1080 | 60 Hz | 12.5 ms | IPS | 3 lb | Check Price |
1. Best Pick: Acer T232HL
Editor’s Rating: 4.3/5
If you want a touch screen monitor that’s exceptionally easy to use and offers a great overall picture quality, get the Acer T232HL. It’s a 23-inch touch screen monitor with an IPS panel and a well-designed stand.
The T232HL sells for around $300, which makes it one of the more expensive touch screen monitors on the market. It has a straightforward design and comes with an easily adjustable stand, with only one hand needed to tilt it forward and backward. It has a well-built, minimalist frame with large bezels, with the bottom bezel featuring an additional transparent strip to make the screen more elevated.
On most traditional monitors, the OSD buttons are found at the bottom, either on the bottom bezel or under the frame. On the T232HL, the buttons are on the side, which makes them easy to access and keeps them safe from accidental presses when working on the touch screen. While the control buttons are all good, the OSD menu itself is not that great. It has limited options and could use a touch-up to make it more user-friendly.
The T232HL’s stand easily supports the monitor and has no serious stability issues. You can tilt the screen with only one hand, which is convenient. You can’t adjust the height and swivel the screen from side to side, though. If you want full adjustability, you’ll need to mount the monitor to a VESA monitor arm. While it’s disappointing it doesn’t get full adjustment options, the T232HL makes up for it by being one of the easiest touch screen monitors to adjust.
For input options, the T232HL has a VGA and an HDMI, both of which are down-facing on the back panel. Some monitors make it difficult to reach down-facing input ports because of their bulky stand. That’s not the case here. The input ports are easy to access despite their position, courtesy of the stand’s thin, minimalist design. Additionally, the USB 3.0 ports are on the monitor’s side, which also makes them easy to access regardless of the screen’s orientation.
The T232HL has built-in speakers, but it’s not great on that front. Actually, it’s terrible, with the weak speakers not even worth turning on for browser games. If you want to rock your favorite tunes while working or watch movies on this touch screen monitor, it’s best to use external speakers or headphones.
In terms of performance and ease of use, the T232HL gets high marks. It’s easy to set up and comes with decent color accuracy out of the box. The 10-point capacitive touch screen is responsive and has no problem recognizing Windows 10 gestures. While not on the same level as monitors built for photo editing, the T232HL has a great overall picture quality. It’s got wide viewing angles, too, which means colors stay accurate even when viewing from the side.
On the other hand, the T232HL is not great when used in a room with a lot of light sources. It has subpar glare and reflection handling. Additionally, it has a low native contrast, as expected from an IPS monitor, so don’t expect perfect blacks. The T232HL is great for managing images, analyzing data, and even light gaming. It’s also good for basic photo editing, but for professional use, we recommend monitors designed specifically for that kind of task.
In all, the T232HL is an excellent touch screen monitor that offers good value. It’s easy to use, comes with multiple USB 3.0 ports, and has great picture quality. If you want a touch screen monitor that offers an excellent balance between ergonomics, picture quality, and ease of use, get this Acer monitor.
| Tech Specs |
|---|
| Size: 24 in |
| Resolution: 1920 x 1080 |
| Refresh Rate: 60 Hz |
| Response Time: 5 ms |
| Panel: IPS |
| Weight: 15.2 lb |
| The Pros |
|---|
| Great picture quality |
| Wide viewing angles |
| Fast response time |
| Input ports are easy to access |
| Easy to tilt screen |
| Well-built frame |
| The Cons |
|---|
| Subpar native contrast ratio |
| Limited OSD |
2. Best Budget: Planar PCT2235
Editor’s Rating: 3.9/5
The Planar PCT2235 is the best budget touch screen monitor you can get today. It has a good picture quality and a wide tilt range and is easy to use. It goes for just around $200, which makes it about $80-100 cheaper than our other top picks.
In design, the 22-inch PCT2235 is not much of a head-turner, featuring a basic frame design with a simple U-shaped stand. It has thin bezels on the sides and top, with the thicker bottom strip featuring the Planar logo and the touch-sensitive buttons. It has a thin frame overall and will look good on any work desk. Compared to our top pick, this Planar touch screen monitor is considerably lighter, which makes it easier to move around.
The PCT2235’s stand has an excellent tilt range. It’s slightly better than our top pick on that end, but the bad news is that adjusting the screen is not as smooth. Like other touch screen monitors with a similar stand design, the PCT2235 doesn’t offer height adjustment and side-to-side swivel options. You can mount it to a VESA monitor arm if you want a wider range of screen position options.
As mentioned, this monitor has touch-sensitive buttons at the bottom. Although the buttons are responsive and easy to use, their placement makes them prone to accidental presses while working on the touch screen. You need to lock the buttons to avoid accidentally bringing up the settings when working. But that also means you need to unlock and re-lock the buttons every time you need to change something in the settings.
For input, the PCT2235 has a DisplayPort, a VGA port, and an HDMI port, which makes it a versatile machine. Keep in mind that the touch screen feature needs a separate USB connection to work. Without it, this unit is basically a regular, non-touch monitor, so don’t forget to plug the touch screen USB along with your chosen video input connection.
Like our top pick from Acer, the PCT2235 has a pair of built-in speakers. But don’t expect too much in terms of overall sound quality. While the speakers are slightly better than the ones on the Acer T232HL, they are still not that great. You can probably use them for low-volume music while working, but for everything else, we recommend that you use headphones/earphones or external speakers instead.
When it comes to performance, the PCT2235 is good but not stellar. It has good color accuracy and is good for productivity. It works great with Windows 10, with the capacitive touch screen easily recognizing gestures. It has decent viewing angles but has subpar glare handling, like Acer’s offering. It has good colors out of the box and can get bright enough for comfortable usage for most people.
A 10-point multi-touch monitor, the PCT2235 offers good screen size. You can comfortably work on it with a virtual keyboard. It’s also a decent monitor for watching movies and casual games when taking a break from work. It connects easily with compatible devices and doesn’t need a lot of tinkering at the onset.
Overall, the PCT2235 is a solid option if you don’t want to spend too much on a touch screen monitor. It has good picture quality, a responsive touch screen, multiple input options, and a wide tilt range.
| Tech Specs |
|---|
| Size: 22 in |
| Resolution: 1920 x 1080 |
| Refresh Rate: 60 Hz |
| Response Time: 14 ms |
| Panel: n/a |
| Weight: 7.9 lb |
| The Pros |
|---|
| Good picture quality |
| Multiple input options |
| Wide tilt range |
| Easy to use |
| Works great with Windows 10 |
| The Cons |
|---|
| Poor sound quality |
| Bad OSD buttons location |
3. Best Value: Dell P2418HT
Editor’s Rating: 4.1/5
The Dell P2418HT is a touch screen IPS monitor built for professional use. It has a well-built frame with lots of ports and offers great picture quality and viewing angles. You can get it for less than $300 on Amazon.
Of the products in this guide, the 24-inch P2418HT is the most normal-looking monitor. If you are not paying attention to the product description, you can easily mistake it for one of Dell’s other regular professional monitors. It has a minimalist design and comes with a heavy-duty stand that easily supports the entire screen.
The rigid stand offers height adjustment, tilt, and swivel options. You can switch the screen to a 60-degree orientation for a more comfortable time when using the touch screen, with or without a stylus. However, you can’t switch it to a completely flat orientation on the table due to the bulky stand. Like with most other Dell monitors, the P2418HT’s stand has a flat base and a round hole for cable management.
For controlling the on-screen display, the P2418HT has a set of small buttons on the bottom-right corner, under the frame. The buttons are easy to use and produce a nice positive feedback when pressed. The monitor’s OSD is even better. It’s easy to navigate and offers a good selection of options, but don’t expect to see gaming-centered features, considering the P2418HT is designed for productivity.
Like the front, the P2418HT’s back panel is simple. All input ports are down-facing at the rear, covered with a piece of plastic. This touch screen monitor has a DisplayPort, an HDMI port, and a VGA port, along with an audio out for your headphones or external speakers. In addition, it has four USB downstream ports, with the USB 2.0 ports sitting next to the other rear ports. The two USB 3.0 ports are on the monitor’s side for quick access, one of which supports fast-charging even when the monitor is in standby mode.
Out of the box, the P2418HT is impressive. It has decent color accuracy, is easy to use, and works well with Windows 10. The 10-point capacitive touch screen is responsive and fun to use even for regular internet surfing. You get a lot of screen space to work on. The P2418HT has wide viewing angles, good reflection handling, and great picture quality overall.
On the other hand, the P2418HT, like most other IPS monitors, has a subpar native contrast ratio and is not very good when used in a dark room. Moreover, some might find its max brightness to be underwhelming. Compared to other Dell monitors – like the Dell P2417H, one of the best console gaming monitors – the P2418HT is not recommended for serious gaming due to its subpar response time and input lag. It’s decent enough for light gaming, though.
If you want a great touch screen monitor for productivity, the P2418HT is one of the best products currently out on the market. It has great picture quality, good connectivity options, a responsive touch screen, and a rigid stand with good ergonomics. This monitor has a large footprint, though, so make sure your desk can comfortably accommodate it regardless of its screen orientation/position.
| Tech Specs |
|---|
| Size: 24 in |
| Resolution: 1920 x 1080 |
| Refresh Rate: 60 Hz |
| Response Time: 6 ms |
| Panel: IPS |
| Weight: 15.2 lb |
| The Pros |
|---|
| Great picture quality |
| Wide viewing angles |
| Good ergonomics |
| Good connection options |
| Decent color accuracy out of the box |
| The Cons |
|---|
| Low native contrast ratio |
| Bulky stand |
4. ViewSonic TD2230
Editor’s Rating: 3.9/5
The ViewSonic TD2230 is a great touch screen monitor if you want something that works well for both productivity and light gaming. It’s a 22-inch monitor, featuring a well-built frame with a sturdy U-shaped stand. You can get it for less than $300. ViewSonic also offers models with larger screens, with both 24-inch and 27-inch units selling for well over $300.
An IPS monitor, the TD2230 has a simple design, featuring thin bezels, a sturdy stand, and a set of buttons on the bottom-right corner for the on-screen menu. It is housed in a well-secured frame with a matte black back panel. It’s got built-in speakers as well, though the sound quality leaves a lot to be desired.
While its stand is well built and has no serious stability issues, the TD2230 is disappointing concerning overall ergonomics. It’s more limited in that aspect compared to both the Acer T232HL and the Planar PCT2235. Although it has a decent tilt range, the monitor is not easy to adjust, requiring more force than other touch screen monitors. You can’t easily tilt the screen with just one hand.
In terms of connection options, the TD2230 is generous. It has an HDMI port, a DisplayPort, and a VGA port, as well as USB 3.0 ports and a standard audio out for your headphones or external speakers. While it sounds great that the unit offers good connectivity, the location of the ports is a mixed bag.
On one hand, all ports are on the monitor’s side on the back panel, which makes them easy to access even when in a wall-mounted setup. It’s a setup that’ll strike as familiar if you own a modern TV, which usually has side-mounted inputs. On the other hand, the monitor looks like a mess with cables coming out from the side. In addition, not all inputs are on just one side; the HDMI port is separate from the others. This means that if you use the HDMI for input, you’ll get a monitor with a set of cables coming out from both sides, which is not pretty to look at.
Let’s move on to good news. The TD2230 is great out of the box. It’s extremely easy to set up and boasts excellent default color accuracy. It has a responsive 10-point capacitive touch screen and works well for internet surfing, photo/video editing, editing documents with a virtual keyboard, and analyzing financial reports. It has a good input lag, too, which makes it a decent option for light gaming.
The TD2230’s overall picture quality is great. It has good viewing angles, which means you still get accurate colors whether the screen is upright or tilted at 40 degrees. On the flip side, it has a mediocre native contrast ratio and a subpar glare handling.
Wrapping up, the TD2230 is a monitor that gets pulled down by its limited ergonomics and poor input ports positioning. If that’s not a big deal for you, then you are going to love this touch screen monitor from ViewSonic. It’s a solid all-around unit, featuring a lightweight frame, a good overall picture quality, a low input lag, and wide viewing angles.
| Tech Specs |
|---|
| Size: 22 in |
| Resolution: 1920 x 1080 |
| Refresh Rate: 60 Hz |
| Response Time: 14 ms |
| Panel: IPS |
| Weight: 7.9 lb |
| The Pros |
|---|
| Good picture quality |
| Wide viewing angles |
| Easy to set up |
| Low input lag |
| Great color accuracy out of the box |
| The Cons |
|---|
| Below-average ergonomics |
| Poor cable management |
| Low native contrast |
5. Gechic 1503I
Editor’s Rating: 3.8/5
Of the best touch screen monitors listed here, the Gechic 1503I easily stands out – but not because it has the best features or the largest screen. It’s a 15.6-inch touch screen monitor best suited as a secondary monitor for your laptop, selling for around $400, which makes it even more expensive than our top pick.
The 1503I is the most tablet-looking monitor included here and the most portable, featuring a thin frame with large bezels and a stable stand. It weighs about three pounds with the stand connected. It has an anti-glare finish and comes with a pair of weak-sounding built-in speakers, which might disappoint those expecting more from a $400 product.
As with our top pick from Acer, the1503I’s menu buttons are on the side, which means you don’t need to worry about accidentally pressing them when using the touch screen. The buttons are responsive and don’t feel cheaply built. As for the OSD, Gechic did a great job, implementing a simple menu system with a surprisingly good selection of options.
Compared to all the other products in this guide, the 1503I is the most limited concerning adjustment options. You can’t freely tilt the screen, and there are no options to adjust the height and swivel the screen side to side. What you get is a stand that locks at several defined angles, with options to lock at 72, 62, and 52 degrees. It’s very similar to an actual tablet with a dedicated stand.
For input, the 1503I can connect via proprietary HDMI and VGA cables, with no DisplayPort option. It has a USB-C port and an audio out for headphones. All ports are on the monitor’s side, which makes them easy to access – but as with the ViewSonic monitor above, the side-facing ports make for an untidy cable management. If you want tidier cabling, Gechic offers an optional rear port connector, which will set you back by a few more bucks.
The 1503I has a very good picture quality. It has good color accuracy, though not on the same level as monitors designed for professional photo editing. It’s got wide viewing angles, which means you will still get accurate colors when viewing from the side. The 1503I’s 10-point capacitive touch screen is responsive and easily recognizes Windows 10 gestures.
As with most other touch screen monitors, the 1503I is best used for productivity, preferably as a secondary monitor for your laptop. It works great for both Windows 8 and 10. It’s also a decent portable monitor for on-the-go gaming, courtesy of its good input lag. It’s not as bright as the non-touch Gechic 1503H, though.
The 1503I is a recommended touch screen monitor if you value portability above all else. It’s easy to set up and boasts wide viewing angles and good picture quality overall. It has a well-designed on-screen menu and a responsive touch screen. Its high price is a real bummer, though, especially considering its limits.
| Tech Specs |
|---|
| Size: 15.6 in |
| Resolution: 1920 x 1080 |
| Refresh Rate: 60 Hz |
| Response Time: 12.5 ms |
| Panel: IPS |
| Weight: 3 lb |
| The Pros |
|---|
| Good picture quality |
| Lightweight and portable design |
| Responsive touch screen |
| Wide viewing angles |
| Decent glare handling |
| The Cons |
|---|
| Limited ergonomics |
| Expensive |
| Low native contrast ratio |
Contents