6 Best Video Editing Software for YouTube Beginners in 2020
Getting a YouTube channel off the ground is a lot of work, but it’s also exciting and immensely rewarding as you start gaining your first loyal followers. It all begins with a story worth telling, but how you shape that story matters even more for viewer retention. You’ll never get a captive audience if your videos consist of a single cut of you staring into the camera and talking. The key to any successful YouTube video is a mix of worthwhile content and an engaging presentation. You’ll have to take care of the former and let an editing program handle the rest.
It’s easier than ever to turn your ideas into videos that rack up millions of views. There are dozens of editing tools out there that will get the job done. However, not all of them do a good job of explaining the workflow and easing you into more complicated edits. That’s why newcomers need appropriate software that will teach them the basics, make publishing to YouTube a breeze, and ignite in them the passion to take editing to the next level eventually.
The following are reviews of the best video editing software for YouTube beginners. These six programs ease you into editing and let you create impactful videos from the get-go. Some of them are limited and best used as stepping stones for more advanced software. Others offer the full experience and will be of use even with hundreds of videos under your belt. Make a choice and start building your online community in the best possible way.
1. Adobe Premiere Elements
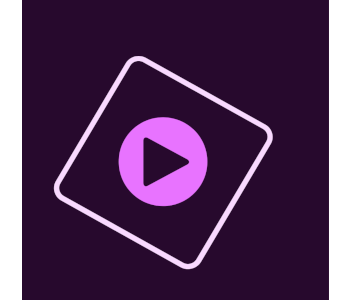
Adobe’s Premiere Pro is one of the world’s most critically-acclaimed video editing programs, but the company has an equally impressive e tool for beginners as well. Think of Premiere Elements as both an exceptional learning tool and video editing software that can do much more than the basics. It’s the perfect choice for YouTubers who don’t have a clue about editing and want to grow into competent creators fast.
Overview of Features
Unlike its older brother, Premiere Elements is a one-time purchase and works well as a standalone product without utilizing the Creative Cloud. Opening it for the first time presents you with three choices. You may either make a Quick video or edit one from the ground up in Guided and Expert modes.
Quick mode is outstanding for producing simple content that speaks for itself like family or vacation videos. You select the clips and photos to be added to it, add some music, and Premiere Elements will competently create a catchy video. Your editing options are minimal in this mode, but trimming the fat off of boring clips or adding titles is still possible.
Guided mode is where beginners will spend most of their time. Adobe did a fantastic job designing it to function as a comprehensive tutorial area that teaches you with guidance and repetition. The editing steps are logically laid out from start to finish, so you’re first prompted to add media, then adjust video and audio parameters, and finish off with effects and filters.
Each task is accompanied by a step-by-step guide and an arrow that points at the pertinent part of the user interface. Speaking of which, the UI is clean and same for Guided and Expert modes. That lets you learn the necessary steps and effortlessly remember and repeat them once you’re ready to ditch the training wheels. Guided edits like filling the frame left by a vertical video and time-lapse are universally applicable. Others are more situational and fun, like adding a glass pane effect or freeze-frame transitions.
Expert mode puts all of Premiere Elements’ tools at your disposal. Smart Trimming is one of the more interesting ones. It uses the Sensei AI to identify boring parts of clips and deletes them to speed up trimming. There’s a suite of audio editing options, color correction and matching, chromakeying, a versatile text tool, and more.
Premiere Elements runs smoothly and crash-free even on older hardware. It’s not the fastest editor around, but its rendering speeds are above average. Publishing a video to YouTube is easy, thanks to a dedicated button. You just have to specify the title and quality, and Premiere Elements will handle the rest.
What We Didn’t Like
Premiere elements is a wonderful tool for growing content creators, but it will only get you so far. There are only three audio and video tracks, so your multicam options are limited. There’s currently no support for 360-degree and VR footage, either.
| Pros |
|---|
| Fantastic as an introduction to video editing |
| Lets you jump between Guided and Expert modes at any time |
| Clean and intuitive interface |
| Lots of text tools and video effects |
| Cons |
|---|
| Few tracks to work with |
| Doesn’t support some newer video formats |
| Pricing |
|---|
| $99.99 |
2. iMovie
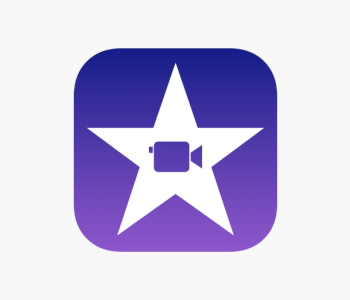
iMovie is to Final Cut Pro X what Premiere Elements is to Premiere Pro. In other words, a simplified yet effective and highly-polished editor for producing striking YouTube videos with little effort. It’s firmly entrenched in the Apple ecosystem, so PC users will have to look elsewhere. On the other hand, iMovie is the epitome of stability and speedily renders videos, even in 4K. Best of all, using iMovie will help speed your transition to Final Cut Pro when you feel like growing as an editor.
Overview of Features
iMovie is the epitome of simplicity. Everything from importing files to manipulating titles or audio is done in an accessible, sparse interface. There are no windows and settings unnecessary to the current editing step, which helps to focus on the task at hand and speeds up your workflow. iMovie doesn’t come with tutorials per see, but hovering over various icons displays tooltips that will help inexperienced users get a good grasp on the interface.
Importing files is straightforward as iMovie recognizes a wide variety of codecs, including action cam footage. It will automatically pull up all the media you have stored on the iCloud and various Apple devices too. There’s no tagging or rating system, but you can designate clips as rejects or favorites and trim or rotate them before adding anything to the timeline.
There are only three tracks or lanes on the magnetic timeline. Clips placed on it move out of the way without creating gaps, and repositioning one you placed earlier moves everything to its right as well. You can even link clips with transitions and effects that remain applied when you move the clip elsewhere.
iMovie has a solid selection of effects or Clip Filters as they’re referred to here. On the one hand, you have color correction and chromakeying tools. iMovie lets you brighten up dull footage, adjust the contrast and color temperature, or match the colors of footage shot with multiple cameras to ensure consistency. Chromakeying makes working with greenscreen easy. On the other hand, you may add different filters that impact the mood and overall visuals. This has a powerful impact on appearance and can turn a normal-looking video into a nostalgic retrospective or give it a horror vibe.
Text effects and audio are equal robust. You have access to many fonts and can import more from the mac. Associated effects and transitions can be configured in minutes, and properties like alignment or size can be changed straight from the preview window. There are several audio enhancement features like noise reduction and a tool that increases voice volume. You may even give your voice a distorted or robotic sound.
What’s Bad About It?
As said above, iMovie is an Apple exclusive. Other than that, Apple’s minimalistic design philosophy means you’ll sometimes need to search long and hard because some obscure tools are tucked away and it isn’t clear where to look. You can’t customize the interface either, which places iMovie among more rigid video editors.
| Pros |
|---|
| Beautifully simple interface |
| Magnetic timeline makes editing intuitive for newcomers |
| Has an abundance of titling and audio tools |
| Excellent chromakeying and color grading given its price and purpose |
| Cons |
|---|
| No PC version |
| Rigid interface that makes less-used tools hard to find |
| Pricing |
|---|
| Free |
3. MAGIX Movie Edit Pro
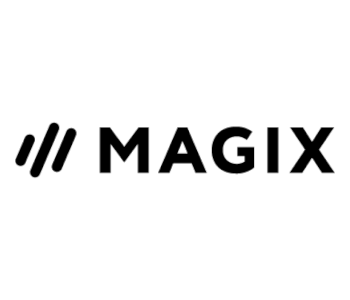
Movie Maker Pro from MAGIX is a versatile video editor YouTubers of all skill levels will embrace. It has enough features to accompany you throughout your YouTube career without ever feeling the need to move on to more advanced programs. A basic yet well-thought-out editing experience awaits the novice, while you can also look forward to advanced sound editing, travel maps, and a slew of effects down the line.
Overview of Features
Unlike most video editing software, Movie Edit Pro places the preview window on the left while the contextual part of the interface sits next to it. You can toggle between the timeline and a storyboard mode that makes conceptualizing your video easier. Clips and photos are all represented equally in storyboard mode, so moving elements of different lengths around is straightforward. Even so, you can access an audio mixer or trimming tools from this view without needing to switch to the timeline.
Templates are another feature beginner YouTubers will love. They are guided storyboards that help you lay out a video in an engaging way while supplying appropriate titles, transitions, and sounds. Each template type comes with a distinct number and sequence of shots. Simple graphics tell you when to insert nature scenes or close-ups to get the desired effect.
You can tinker with finished templates or make videos from scratch on the traditional non-linear timeline. The Pro version of Movie Edit contains 32, while upgrading to either Plus or Premium ups this to 200. Other benefits include access to more filters and effects as well as multicam editing. You can always start off with the basic version and upgrade as your channel and editing needs grow.
While Movie Edit Pro offers many excellent color correction, titling, and effects tools, audio is its stand-out feature set. MAGIX is renowned for the Sequoia audio editing software, and some of its features have made their way into Movie Edit Pro. You can manipulate audio by adding reverb or adjusting multiple sound levels. Several noise-removal tools get rid of sibilants or camera noises while bringing your voice to the forefront.
Travel vloggers will love the Travel Maps add-on. It allows you to quickly visualize a route you’ve taken on a series of detailed maps from all over the world. Using the add-on takes some getting used to, but the result is an attractive visual aids that makes your videos look more professional.
What We Didn’t Like
Media organization and input is Movie Edit Pro’s weak point. Tagging and rating tools are absent. You can’t specify what file type you’re looking for either and are limited to your OS’s file browsing interface. Movie Edit Pro is only available on PC.
| Pros |
|---|
| Excellent storyboard mode |
| Templates make putting simple videos together easy |
| Advanced audio editing options |
| The Travel Maps add-on |
| Cons |
|---|
| Exclusive to PC |
| Poor file organization |
| Pricing |
|---|
| $69.99 for the Pro version |
| $99.99 for the Plus version |
| $129.99 for the Premium version |

Filmora markets itself as the video editing solution for everyone, from beginners to professionals. Spending some time with it reveals that this isn’t just a gimmick; Filmora9 is easy to get into yet offers plenty of room to grow. It’s a strong contender for the only editing program you’ll ever need as a YouTube creator. Its stand-out features? An extensive library of effects and transitions along with fast rendering times and a broad range of supported media.
Overview of Features
Filmora9 doesn’t let you make many changes to its interface, but its well organized and accessible layout offsets that. The UI will be familiar to users who’ve edited videos before as there’s a timeline on the bottom third of the screen while the upper portion is divided in two. A preview window takes up the right side with a contextual workspace on the left. The latter changes based on the current editing step you can quickly select through a series of tabs.
Starting a project requires imported media, which you can access from your hard drive or camera. Recording directly from a webcam and desktop screen is supported, as is downloading videos from Instagram or Facebook. Selected footage is arranged on the timeline and ready for trimming. You can do this yourself or let an AI similar to Adobe’s Sensei shorten clips to their most exciting parts.
There are 100 video and audio tracks to work with, making Filmora9 one of the most in-depth solutions for compositing videos with lots of B-roll and multiple camera angles. It accepts different video formats and has tools designed to work with action cam footage. You can remove the characteristic fish-eye look and apply further stabilization if the video is shaky. Reversing playback and altering speed is at your disposal too.
Filmora9’s selection of effects is extensive. There are more than 170 transitions and 130 title effects for putting together a truly unique video. You can enhance its look by adding filters, changing color and light properties, or importing look-up tables to simulate camera or film looks. Audio isn’t neglected either, with more than 70 musical tracks and a robust equalizer. You can take advantage of keyframing as well once you’re more experienced.
Are There Drawbacks?
While the main interface isn’t cluttered, the same can’t be said for the effects library. Splitting them into categories helps, but finding a specific one can be a chore. Filmora9 lacks a storyboard mode. This isn’t a major drawback, but it does mean it will be harder to visualize your video’s layout.
| Pros |
|---|
| Easy to use yet brimming with advanced features |
| Extensive effects library |
| Main editing interface is laid out clearly |
| Fast render times |
| Cons |
|---|
| Cluttered effects library can be hard to search |
| No storyboard mode |
| Pricing |
|---|
| $39.99 annually or a one-time payment of $69.99 |
5. Lightworks

Lightworks is a great choice for people looking to get into YouTube video editing on a minimal budget. Its free version is restrictive, but the tools at your disposal are good enough to create eye-catching videos. The interface can be customized or locked into place, there are tabs for each editing step, and render times are blazingly fast.
Overview of Features
One of Lightworks’ unique features is its dual UI. There’s Fixed mode, which separates the interface into four workspaces corresponding to media importing, editing, adding effects, and adjusting audio. Alternatively, you can enter Flexible mode and reposition or resize any window in the UI to create a workspace uniquely suited to your habits.
Lightworks has one of the most comprehensive media import systems on the market but isn’t overwhelming for beginners. The more footage you create, the more you’ll appreciate it as Lightworks lets you tag clips and organize them into bins. These contain all the project files you need for a specific video, or you can make separate bins and sort them by content type and subject matter.
Editing in Lightworks is done on a timeline that takes up the bottom half of the screen with two preview windows and a media library on top. Adding multiple clips from the library will give each a different color, so they’re easier to recognize. You can trim, adjust the speed, etc., either with industry-standard keyboard shortcuts or do everything with icons. Clicking on a tool you’ve never used before brings out a helpful mascot with tips on how to best use it.
The VFX tab is home to numerous transition, filter, and effect options. Lightworks has an excellent color correction tool and lets you make fine adjustments to brightness or contrast by using intuitive wheel s and sliders. LUTs are available, too, as are pre-made filters. Most editing software forces you to apply effects to clips individually. Lightworks is innovative in that it has a separate VFX track. You set up effects on it and can then determine their duration by dragging it to fit the desired number of clips on the timeline.
Lightworks supports a limited selection of the most popular video and audio formats for exporting. Luckily, it is optimized for YouTube, so uploading directly to your channel isn’t a hassle. Best of all, you don’t have to wait until the project is finished to render. Lightworks renders parts of the video you aren’t currently working on in the background, which means upload times are limited only by your internet connection.
What’s Bad About It?
You can use Lightworks for free but should consider paying for it because of the basic version’s shortcomings. Most notably for YouTubers, the maximum output resolution is 720p. There’s a chance that the audio on finished videos won’t be synced. You can’t check this before rendering is complete since the problem doesn’t show up in the editor.
| Pros |
|---|
| Lets you choose between fixed and customizable workspaces |
| Excellent organization and import system |
| Color-coded clips and helpful tips |
| Uniquely handles effects application |
| Renders in the background for faster exporting |
| Cons |
|---|
| Video output in free version limited to 720p |
| Audio syncing issues |
| Pricing |
|---|
| Free |
| $19.99/month or $139.99/year for the Pro version |
6. Camtasia

The editors we’ve talked about so far will create any video you can dream of, but none of them have special tools that make interacting with the audience more engaging. Enter Camtasia, a video editor and eLearning tool in one that’s perfect for YouTubers who specialize in tutorial creation. It has a versatile screen capturing tool, supports callouts, and doesn’t have a steep learning curve. Moreover, it’s a full-fledged editor you can use for other types of content.
Overview of Features
Camtasia’s interface may look complicated to new users. However, you aren’t given time to feel overwhelmed as a first-time startup also triggers an in-depth tutorial. It walks you through a sample project, introducing core editing functions and other features along the way. You’ll pick up everything there is to basic editing and are directed to TechSmith’s site for further learning.
The interface is a standard three-parter that looks similar to Filmora’s. You start by selecting pertinent media and add it to the timeline either directly or by dragging it onto the preview window. The same drag & drop approach is applied to transitions and effects. Managing transitions is intuitive since adding one creates an overlapping portion between two clips. You may then move it to determine the transition’s length.
Camtasia has excellent screen capturing tools. You can record either the entire screen or have it share space with a clip. It’s also easy to zoom into parts of the screen to highlight a detail without impacting the resolution. How-to videos will benefit from Camtasia’s extensive cursor and keyboard options. You can highlight the cursor or hide it depending on the situation. There’s also a tool for creating mouse click and keystroke captures, so your audience knows which actions and shortcuts you’re using at any time.
Camtasia’s audio options tie in with the work as you record mentality. You can use a track’s audio or separate and mute it. This lets you use voiceovers for narration as the video is playing once you have a structured script to read from. You may adjust various sound levels and get rid of noises for cleaner, more professional-sounding results.
Are There Drawbacks?
Camtasia isn’t cheap, and it’s hard to recommend it over free alternatives like iMovie if your content isn’t focused on tutorials. Buying the license doesn’t entitle you to updates either; for these, you have to pay a yearly fee. There aren’t many effects and filters to choose from, which is another downside considering the price.
| Pros |
|---|
| Great tutorials for newcomers and advanced users alike |
| Excellent screen capture tools |
| Real-time voiceover |
| Efficient drag & drop workflow |
| Cons |
|---|
| Limited asset library |
| Expensive |
| Pricing |
|---|
| One-time payment of $249 plus optional annual fee of $49.75 |
Contents
- 1. Adobe Premiere Elements
- Overview of Features
- What We Didn’t Like
- 2. iMovie
- Overview of Features
- What’s Bad About It?
- 3. MAGIX Movie Edit Pro
- Overview of Features
- What We Didn’t Like
- 4. Wondershare Filmora9
- Overview of Features
- Are There Drawbacks?
- 5. Lightworks
- Overview of Features
- What’s Bad About It?
- 6. Camtasia
- Overview of Features
- Are There Drawbacks?

