Getting DJI Care after 48 hours
DJI Care and DJI Care Refresh are the in-house insurance plans offered by DJI for their drones. They serve essentially the same purpose of providing damage protection insurance with some differences in execution.
The older of the plans, DJI Care is offered for models older than the Mavic Pro. Upon purchase of the plan, you will be granted a coverage that can cover for all repairs to your drone within the validity period. The DJI Care Refresh plan is offered for models more recent than and including the Mavic Pro. In addition to offering drone repair and parts replacement for no charge, the DJI Care Refresh Plan also allows you to get a brand new or equivalent to new drone for a minimal fee if your drone has been deemed to be damaged beyond repair.
We highly recommend getting either one of these plans, as having them allows you some peace of mind when you’re flying your drone. The warranties can be purchased along with your brand new drone, or you can purchase them separately within 48 hours of activating your drone.
But I’ve had my drone for more than 48 hours. What should I do?
Don’t fret. DJI has been known to accommodate drone owners who have been flying their drones for a few months and still allowed them to purchase the insurance plans. However, the process is a bit more complicated.
For DJI to allow you to purchase a DJI Care of DJI Care Refresh plan, you will have to send in a verification video. The video is mostly meant to verify that your drone is still in proper working condition, and has no heavily damaged parts.
In shooting your verification video, you must follow the sequence below, as detailed in the DJI website.
- Show the serial numbers of both the gimbal and the drone, making sure that they are clearly visible. For the Phantom 4, only the serial number of the drone is needed.
- Turn on the remote control and the battery of the drone.
- Using the DJI GO app, calibrate the compass outdoors. Follow the onscreen instructions on how to calibrate the compass.
- Format the SD card thru the DJI GO app. Make sure that the contents of the SD card have been backed up prior to doing this.
- Check the inertial measurement unit (IMU) using the DJI GO app.
- Show clearly the gimbal movement by rotating it and moving it up, down, left, and right. With a Phantom 3 or Phantom 4 series product, you only need to tilt the gimbal up and down.
- Using the Combination Stick Command in your remote controller, power on the motors of the drone.
- Hover the drone in place at an altitude of about 1.2 meters and a distance of about 6 meters.
- If you are using an Inspire drone, transform the drone by retracting the landing gear. You may skip this step if your drone does not have landing gear, or has non-retractable landing gear.
- Move the drone up, down, forwards, backwards, left, and right.
- Rotate the drone clockwise and counter-clockwise.
- Using the remote controller, record several second of video. It will be better to move the drone around during this step. Use the playback button to check the recording.
- Hover the drone at a higher altitude, about 20 meters.
- Perform a distance and altitude test, clearly showing the display of the DJI GO app in the video. The distance should reach at least 200 meters, and the altitude should reach about 120 meters.
- If using an Inspire, test the landing gear by lowering the drone until the gears lower automatically. You may skip this step if your drone does not have landing gear, or has non-retractable landing gear.
- Land the drone, power off the drone battery, and power off the remote controller.
The process does seem long and complicated, and will require some degree of planning. However, it is a rather justifiable measure as DJI needs to check that all drone components are still functioning well. DJI provides very detailed instructions on how to shoot the verification video, and several sample verification videos can be found online. DJI has a dedicated portal for uploading verification videos in their website.
Some tips on shooting your verification video
- Have a friend with you while shooting the video – Shooting the verification video is essentially a two-man job. Having a friend with you to shoot the video while you operate the drone will ensure that you capture all the details the DJI requires. There are certain steps when the camera needs to move around or zoom in particular details, so a dedicated cameraman should make things so much easier. Otherwise you can wear an action camera on your chest.
- Shoot on a clear day in a wide open space – The distance and altitude test step of the video requires a large open space for the drone to fly around, so shoot the video where there are no obstacles and on a clear day where very little could go wrong. Your video also needs to capture the display of the DJI GO app, so make sure you are operating with shade to minimize glare.
- Use a good camera – Your video needs to be able to capture a few, very fine details. These include the serial numbers of the drone and the gimbal, the movements of the gimbal, and the transformation. We suggest using the best digital camera that you can get your hands on.
- Print out a list of the steps – It is a pretty long list of instructions. Print out a copy so you don’t miss any essential step.
- Be patient – DJI still needs to review your video and a few technical details before granting your purchase of a DJI Care plan. This might take a while, so be patient. Some users have experienced waiting for up to 2 weeks before DJI got back to them, but results are usually favorable as long as the prescribed requirements were provided.
As a final word, we stress again how valuable having a DJI Care or DJI Care Refresh plan is. We hope you never have to use it, but it’s great to have it in your back pocket in case of that “whoops” moment.

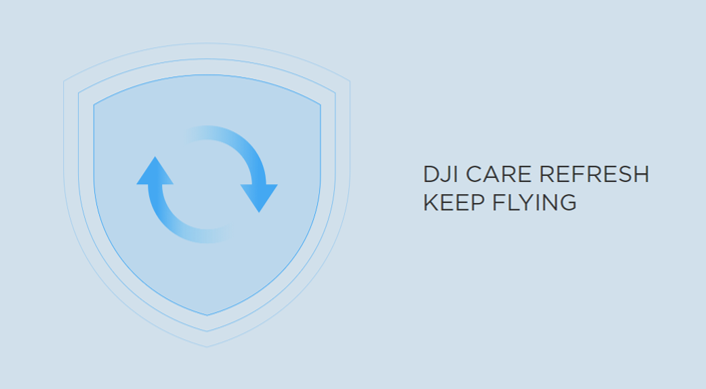

Thank you so much for taking the time to upload the instructions!
Greetings from Germany!